Ubuntu 15.10 est disponible en version finale depuis 3 semaines ; il est temps de découvrir cette nouvelle version que nous avons installé en 64 bits avec le bureau Unity. Les conseils que nous vous donnons sur la 2° et 3° phase sont valables que vous ayez fait une mise à jour depuis une 15.04 ou que vous ayez procédé à une installation de la 15.10.
1° Phase
Commençons par l’installation d’une version 15.10. Globalement, les procédures d’installation d’Ubuntu 15.10 sont très proches de celles des versions précédentes ou de Linux Mint 17.2 que nous avons déjà détaillées précédemment, auxquelles vous pouvez vous reporter.
Ce qui suit est adapté d’un tutoriel d’installation en anglais ; c’est pourquoi les copies d’écran sont dans cette langue.
1-1) Téléchargez Ubuntu 15.10
Allez sur le site d’Ubuntu (http://www.ubuntu.com/download) pour récupérer une version de bureau (Desktop) en 64 Bits.
Comme vous le voyez ci dessous, vous avez un guide d’installation – colonne de gauche – et la possibilité de l’essayer avant d’installer – colonne centrale – soit avec une clé USB, soit avec un DVD et non un CD (car l’image Iso fait 1,2 Go),
1-2) Transférer Ubuntu 15.10
Une fois l’image ISO téléchargée – elle s’appelle ubuntu-15.10-desktop-amd64.iso – nous allons la graver sur un DVD vierge avec la fonction correspondante de votre logiciel de gravure de DVD.
Sachez que vous pouvez procéder avec une clé USB, formatée en fat 32 au départ. Un logiciel tel Unetbootin (ou semblable) réalisera cette opération. L’intérêt de la clé USB réside dans le fait que l’installation est plus rapide.
1-3) Modifiez votre BIOS/UEFI si nécessaire
Sur nos tutoriaux Linux Mint 17.2, nous expliquons comment faire pour intervenir sur le BIOS de votre ordinateur et faire en sorte que le support choisi (DVD ou clé USB) sur le- quel est gravée l’image ISO (ubuntu-15.10-desktop-amd64.iso) devienne celui de démar- rage. Si besoin, consultez les.
1-5) Débutez votre installation
Redémarrez votre PC avec le DVD ou la clé USB en place dans leur logement. Après plusieurs écrans de la phase de démarrage, vous arriverez à celui-ci. Cliquez sur installation d’Ubuntu puisque c’est ce que vous voulez. Sinon, l’essai sans installation est possible.
La préparation à l’installation vous rappelle que l’espace destinée à Ubuntu 15.10 doit être au minimum de 7 Go (20 Go conseillés), que votre ordinateur doit être branché électriquement et relié à une connexion internet active. Nous vous présentons ce rappel dans l’écran suivant. Mais si tout est OK, allez-y.
1-6) Déterminez votre type d’installation
Dans ce cas de figure, vous installez Ubuntu 15.10 sur un PC n’ayant pas d’autre système d’opération et vous allez créer plusieurs partitions. C’est donc autre chose (something else) que vous choisissez.
1-7) Déterminez ou se trouvera Ubuntu 15.10
Sur l’écran ci après, on voit qu’on précise sur quel disque dur doit être installé Ubuntu 15.10, ainsi qu’à quel endroit se trouvera le programme de démarrage (boot loader installation).
Dans le cas d’un disque dur qui n’aura qu’Ubuntu 15.10 comme système d’exploitation, mais avec un matériel récent ayant recours à l’UEFI (au lieu du BIOS), la procédure change. Notez que toutes les partitions doivent être jointives ; il ne doit pas y avoir d’espace libre entre les partitions.
1-8) Créez la partition EFI
Commencez par sélectionner l’espace libre, puis cliquez sur le bouton Plus + pour créer la première partition. Uniquement si vous utilisez UEFI, celle-ci sera la partition standard EFI. Réglez-la à 650 Mo et sélectionnez Utiliser comme partition système EFI. Appuyez sur OK pour confirmer et ainsi créer cette partition.
1-9) Créez la partition Système
Maintenant la procédure redevient classique. Sélectionnez « espace libre », puis cliquez sur le bouton Plus.
Créez une nouvelle partition ayant un espace disque minimum de 10 Go et de type primaire. Vous aurez besoin de configurer les autres paramètres suivants :
Utiliser comme : Ext4 comme système de fichiers journalisés Point de montage (Mount point) : / racine (root)
1-10) Créez la partition Swap
Nous allons maintenant créer la partition de Swap, D’habitude, on recommande de régler la mémoire swap au double de la taille de la RAM. Cependant, avec les nouvelles machines ayant beaucoup de RAM, vous pouvez définir la taille du swap à 1 Go, ce qui devrait être plus que suffisant. La partition est de type logique (et non primaire), elle débute à la suite de la précédente et est de type Swap, Ce qui nous donne l’écran suivant.
1-11) Créez la partition Données
La dernière partition que vous avez besoin de créer est « / home ». C’est l’endroit où tous vos utilisateurs déposeront leurs données. Pour cela, cliquez sur le bouton « plus ». Vous pouvez maintenant utiliser tout l’espace libre pour cette partition. La partition est de type logique (et non primaire), elle débute à la suite de la précédente et est de type Ext4.
Point de montage (Mount point) : / home
1-12) Finalisez votre type d’installation
Une fois que toutes les partitions sont créées, cliquez sur le bouton « Installer maintenant » (Install now) pour confirmer les changements sur votre disque dur.
Comme c’était le cas sur les versions précédentes d’Ubuntu, vous disposez à ce stade de la possibilité de faire machine arrière (Bouton Go Back) et donc de refaire votre partitionnement. (Voir image ci-après)
Si vous cliquez sur le bouton Continue, le processus d’installation commence vraiment. C’est à dire que votre disque dur va être formatée – donc que toutes les données et programmes qui sont dessus vont être supprimées pour faire place nette et permettre l’installation d’Ubuntu 15.10 selon les éléments que vous avez définis précédemment.
1-13) Définissez votre localisation
Ensuite configurez votre localisation soit par le choix d’une ville sur la carte soit en tapant le nom de la ville dans la zone blanche, puis cliquez sur le bouton Continuez.
1-14) Définissez votre clavier
Ubuntu vous permet de choisir votre type de clavier lors de son installation. Dans la liste des claviers disponibles, choisissez celui qui répond à vos besoins – dans la partie de gauche la langue que vous utiliserez par défaut et dans la partie de droite la disposition des touches du clavier – puis cliquez sur le bouton « Continuer »
1-15) Configurez votre ordinateur
Sur l’écran suivant, vous voyez que vous pouvez configurer de nombreuses choses au sujet de votre ordinateur et aussi créer votre compte utilisateur. Vous avez ainsi :
– à donner votre nom
C’est à dire le nom sous lequel vous voulez que votre ordinateur vous connaisse
– à donner le nom de l’ordinateur
Si vous travaillez en réseau, cela permets de différencier les ordinateurs
– à donner votre nom d’utilisateur. Votre dossier personnel aura ce nom.
– à définir un mot de passe et à le confirmer
Ensuite, vous avez encore 3 possibilités
1° choix : l’ordinateur démarre sans vous demander votre mot de passe. Plus rapide que le 2° choix mais n’importe qui peut avoir accès à vos données.
2° choix : l’ordinateur démarre et vous demande votre mot de passe. Vous êtes la seule personne autorisée à avoir accès à vos données – tant que vous ne communiquez votre mot de passe. C’est le choix par défaut que nous vous conseillons de garder.
3° choix : renforçant la sécurité du 2° choix, vous cryptez votre dossier personnel.
A ce stade, si vous voulez modifier des paramètres, vous pouvez encore revenir en arrière
– juste au début de l’étape de localisation – Sinon, cliquez sur le bouton continuez ; la phase finale de l’installation commence alors et au fur et à mesure vous verrez s’enchaîner plusieurs écrans vous donnant des renseignement sur les programmes installés par défaut et d’autres existants qu’il sera possible d’installer plus tard ou en remplacement.
1-16) Finalisez l’installation et redémarrez votre ordinateur
Une fois l’installation terminée, vous serez invités à à retirer le média d’installation (DVD ou clé USB ayant permis l’installation) et à redémarrer votre ordinateur. Et donc suite à ce démarrage, vous fonctionnerez avec Ubuntu 15.10
Que faut il faire ensuite ? Je classerai ça en 2 autres phases (phase 2 et phase 3)
La première a pour but d’enrichir votre installation sur des aspects liés au matériels et aux dépôts ou aux programmes en lien avec cela, la deuxième concerne des outils, paramétrages ou programmes se rapportant à votre environnement de bureau.
2° Phase
2-1) Activez les dépôts supplémentaires
Vous avez intérêt à ajouter des dépôts supplémentaires pour encore plus de trucs « cool ». A cette fin, allez dans paramètres systèmes, puis dans la ligne du bas System allez sur l’icône « Logiciels et Mises à jour » . Dans la fenêtre qui s’ouvre, allez sur le 2° onglet » Autres logiciels » , puis cochez « Partenaires de Canonical » et fermez.
2-2) Vérifiez les mises à jour
Même si vous venez d’installer Ubuntu 15.10, vous voudrez sûrement avoir tous vos paquets mis à jour dans leur dernière version. Cela vous fournira une meilleure stabilité et, dans certains cas, de meilleurs performances pour votre système. Pour vérifier s’il y a des mises à jour nouvelles intervenues entre temps, allez dans paramètres systèmes, puis dans la ligne du bas System allez sur l’icône « Logiciels et Mises à jour » . Dans la fenêtre qui s’ouvre, allez sur le 3° onglet « Mises à jour » et cochez / réglez selon image ci-après.
Le logiciel vérifie automatiquement les mises à jour publiées récemment et les installera automatiquement comme indiqué. Sinon, exécutez la commande suivante depuis votre terminal : $ sudo apt-get update
2-3) Configurez votre imprimante ou multifonctions
Je vous conseille d’installer maintenant votre imprimante ou multifonctions. Ceci est une tâche plutôt facile. Il suffit de suivre ces étapes :
– Assurez-vous que l’imprimante est allumée
– Branchez l’imprimante à votre ordinateur avec les câbles appropriés. Dès lors, vous pourriez être invité à installer des pilotes supplémentaires si le système en a besoin.
– Vous serez averti une fois que l’installation du pilote est terminée Au cas où l’imprimante n’est pas automatiquement trouvée :
– Allez à nouveau dans paramètres systèmes, puis dans la ligne du milieu Hardware allez sur l’icône « Imprimantes »,
– Cliquez sur le signe + en rouge « Ajouter » et sélectionnez l’imprimante dans la liste des périphériques disponibles qui apparaîtront.
– Cliquez sur « Suivant » et attendez que le système recherche l’imprimante qui vous importe. Les pilotes seront installés.
– Puis vous pouvez personnaliser le nom, la description et l’emplacement de l’imprimante, puis ensuite définir les valeurs usuelles telles que tailles des papiers, Paysage ou Portrait, Bac principal, type de papiers, etc ,,,
– Lorsque tout es prêt, cliquez sur « Appliquer » et faites imprimer une page de test pour voir si l’imprimante fonctionne bien. Modifiez éventuellement certains paramètres.
Si vous avez une imprimante multifonctions – c’est à dire disposant d’un scanner – vérifiez aussi que la partie scanner fonctionne. En général c’est le cas. Mais pas toujours. Souvent c’est à cause de paquets manquants et une fois installés, tout rentrera dans l’ordre.
Pour les possesseurs d’imprimantes ou de multifonctions Hewlett-Packard, n’hésitez pas à installer le paquet « hplip-gui » qui vous permettra de gérer cela grapiquement.
2-4) Installez les pilotes des cartes graphiques
Utiliser les pilotes appropriés à votre carte graphique est important car vous pourrez ob – tenir les meilleurs qualités d’affichage sur votre système, sans problèmes et sur diffé- rentes fenêtres. Si en plus vous voulez jouer aussi à des jeux récents sur votre système Ubuntu Linux, il est de votre intérêt que vous installiez les pilotes appropriés.
A nouveau dans paramètres systèmes, puis dans la ligne du bas System, allez sur l’icône « Logiciels et Mises à jour » . Dans la fenêtre qui s’ouvre, allez sur le dernier onglet, « Pilotes additionnels ». Vous verrez le pilote actuellement en place .
Une fois trouvé le ou les pilotes additionnels, choisissez et installez la version appropriée. (Propriétaire, testée)
Testez cette version de pilote et conservez là si tout va bien. Sinon revenez à la 1° version.
2-5) Installez le gestionnaire de paquets Synaptic
Synaptic est un gestionnaire de paquets qui vous permet d’installer / mettre à jour / dés- installer des paquets différents ainsi que réparer des dépendances cassées. Et tout cela, avec une interface graphique facile à comprendre et à utiliser. Exécutez la commande suivante depuis votre terminal : $ sudo apt-get install synaptic
2-6) Installez Compiz et Numlockx
« Compiz » fournit différents effets de bureau impressionnants qu’on ne pourrait avoir avec des pilotes graphiques non installés. L’installation est facile, mais le paramétrage vous prendra du temps. Exécutez la commande suivante depuis votre terminal pour l’installer :
$ sudo apt-get install compiz compizconfig-settings-manager compiz-plugin
Votre PC portable dispose d’un pavé numérique et vous voulez qu’au lancement celui-ci soit verrouillé en mode chiffre plutôt qu’en mode déplacement ? Installez via Synaptic le paquet « Numlockx ». Puis lancez votre terminal et entrez la commande suivante :
sudo sh -c ‘printf « [SeatDefaults]\ngreeter-setup-script=numlockx on\n »
>/usr/share/lightdm/lightdm.conf.d/50-numlock.conf’
2-7) Installez les Codecs pour les Médias
Que vous vouliez écouter de la musique ou regarder des films, installer des Codecs (Co- deurs / Décodeurs) multimédias est un must ! Mais, en raison de certains problèmes de brevets, les Codecs ne sont pas inclus par défaut lors d’une installation d’Ubuntu.
Les Codecs usuels sont regroupés dans le paquet « Ubuntu Restricted Extras ». Que vous pouvez facilement installer directement à partir de la logithèque Ubuntu. Je vous conseille de procéder à cette installation qui va au-delà de ce qui est annoncé.
Nota : lors de l’installation des polices Microsoft True Type, on vous demandera d’ accepter les conditions d’utilisation et les droits de Microsoft. Acceptez, sinon cela bloque l’installation.
3°Phase
3-1) Réglez les paramètres de confidentialités
Alors que la barre Unity est idéale pour trouver des choses différentes sur votre OS, il pourrait y avoir quelques informations que vous ne voulez pas qu’on voit. Vous pouvez régler cela, en allant dans « Paramètres système », ligne du haut Personal et à droite « Sécurité et confidentialité ».
Là, vous pouvez:
– Désactiver des fonctionnalités en ligne dans le tableau de bord d’Unity
– Choisir les dossiers et les fichiers apparaissent dans les recherches
– Désactiver le signalement automatique des erreurs
Vous remarquerez dans l’onglet Sécurité une indication en rouge à droite « Paramètres d’alimentation ». Cliquez dessus. Dans un premier temps, vous réglerez l’énergie.
Parmi les paramètres qui consomment de l’énergie, il y a l’écran et sa luminosité.
Cliquez sur la dernière ligne Astuce : la luminosité ….. et vous réglerez la luminosité écran.
Pour définir les dossiers et les fichiers apparaissent dans les recherches, cliquez sur le 2° onglet « Fichiers et applications ».
3-2) Installez les applications Archive
Par défaut, Linux peut facilement manipuler des fichiers tar, mais il y a quantité de diffé- rents fichiers d’archive. Aussi pour étendre ces possibilités (zip, tar.gz, zip, rar 7zip etc) à votre Ubuntu, installez les paquets suivants en exécutant la commande ci-dessous :
sudo apt-get install unace unrar zip unzip p7zip-full p7zip-rar sharutils rar uudeview mpack
3-3) Installez le navigateur Google Chrome ou Chromium
Il est toujours utile d’avoir 2 navigateurs Internet sur un PC . Google Chrome est actuelle- ment un des navigateurs les plus utilisés et vous pouvez l’installer sur Ubuntu. Il est rapide, facile à utiliser et est livré avec des milliers d’extensions utiles.
Pour installer Google Chrome exécutez les commandes suivantes depuis votre terminal :
$ wget https://dl.google.com/linux/direct/google-chrome-stable_current_amd64.deb
$ sudo dpkg -i google-chrome-stable_current_amd64.deb
Une fois installé, lancer le navigateur Google Chrome $ google-chrome-stable
Notez que le navigateur dont est issu Chrome vient d’un logiciel libre installable à partir de la logithèque Ubuntu. Ce logiciel s’appelle Chromium et pour l’installer depuis le gestionnaire de logiciel, tapez chromium dans le champ de recherche.
Vous aurez alors chromium-browser à installer. Auparavant il fallait aussi installer les modules additionnels chromium-browser-l10n, puis chromium-codecs-ffmpeg. Dans cette version ils sont installés en même temps. Voici ci-dessous à quoi ressemble Chromium.
Alors Chrome ou Chromium ? Quoiqu’il en soit, nous vous donnons les 2 possibilités.
3-4) Installez un autre client Torrent
Ubuntu est livré avec « Transmission » qui est un grand client torrent, mais auquel il manque une bonne interface, ce qui ne le rends pas pratique. C’est pourquoi vous pouvez installer qbittorent qui a un look plus moderne et est plus facile à utiliser.
Exécutez la commande suivante depuis votre terminal :
$ sudo apt-get install qbittorrent
3-5) Sauvegardez vos données et votre système
En allant dans « Paramètres système », ligne du bas System et à droite « Sauvegardes », vous accédez au système de sauvegarde fournis par Ubuntu. Ainsi, vous disposez des outils pour sauvegarder et restaurez vos données. Ceci peut se faire :
– Ponctuellement ou de façon programmée
– En choisissant les dossiers à enregistrer et ceux à ignorer
– En protégeant ou non ces opérations par un mot de passe
Mais la création de sauvegarde du système est vitale. De cette façon, vous pouvez toujours restaurer votre système dans l’état où il était avant un sinistre. Voilà pourquoi vous pouvez installer un outil tel que « SystemBack » pour créer la sauvegarde de votre système Ubuntu.
Exécutez la commande suivante depuis votre terminal :
$ sudo add-apt-repository ppa:nemh/systemback
$ sudo apt-get update
$ sudo apt-get install systemback
Une fois installé, ne perdez pas de temps et créez un premier point de restauration en al- lant dans « Opération de points » Créer un nouveau. L’opération prends plusieurs minutes mais dans la colonne de gauche vous aurez ensuite le premier point de restauration.
Pour quitter « Systemback », cliquer en haut à droite sur les points, puis ensuite sur la croix qui apparaîtra.
3-6) Installez des outils de personnalisation avancée
A partir de la logithèque Ubuntu, vous pouvez en installer 2 qui auront à peu près globale- ment les mêmes effets en personnalisation avancée. Il s’agit de « Gnome Tweak Tool » et d’ « Unity Tweak Tool ». On peut dire que vous pouvez jouer avec ces outils pendant des heures jusqu’à ce que vous décidiez finalement quels paramètres sont les meilleurs pour vous.
Nota : Tweak Tool ne doit pas être confondu avec Tweak, lequel est un éditeur hexadécimal permettant de voir et de modifier le contenu binaire des fichiers.
Voici à quoi ressemble Unity Tweak Tool et Gnome Tweak Tool
3-7) Activez les espaces de travail
Avec l’environnement de bureau Unity d’Ubuntu vous pouvez utiliser plus d’un espace de travail. L’outil de personnalisation « Gnome Tweak Tool » est commode pour gérer cela car les espaces de travail peuvent améliorer votre productivité de façons significatives. Pour activer espaces de travail depuis Ubuntu, allez dans « Paramètres système », ligne du haut Personal « Apparence », 2° onglet « Comportement ». Cochez activer les espaces de travail.
3-8) Apparence
Ubuntu n’a pas changé de « look » depuis quelques années si je ne me trompe. Les thèmes Ambiance et Radiance ont donc l’air quelque peu vieux par rapport à d’autres systèmes d’exploitation. Cependant vous pouvez modifier l’apparence de votre Ubuntu actuel en allant dans « Paramètres système », ligne du haut Personal « Apparence », 1° onglet « Aspect » ; puis choisissez :
– Un thème différent (assez limité au début, mais vous pouvez en installer plus)
– Un fond d’écran différent, ou que vous personnaliserez avec vos images favorites
– De changer la taille des icônes d’Unity
Vous trouverez des thèmes différents en ayant recours à votre moteur de recherche internet. Puis, cela passe en général par le téléchargement de fichiers depuis un PPA.
Par exemple, vous pourriez avoir téléchargé les fichiers du thème Delorean. Lesquels apparaîtront alors dans les thèmes disponibles avec ceux précédents.
3-9) Installez JAVA
Java est un langage de programmation et de nombreux programmes et sites Web ne fonc- tionneront pas correctement si vous ne l’avez pas installé. Pour installer JAVA dans Ubun- tu 15.10 exécutez la commande suivante depuis votre terminal :
$ sudo apt-get install openjdk-8-jdk
3-10) Intégrez les Comptes en Ligne
Ubuntu prend en charge différents type de comptes en ligne tels que Facebook, Twitter, Gmail et bien d’autres. Vous pouvez facilement les intégrer à partir de paramètres sys- tèmes Personal 2° icône de la 1° ligne « Comptes en ligne ». Dans la nouvelle fenêtre, vous se – rez en mesure de choisir lequel vous voulez configurer. Il vous faudra bien sur auparavant connaître adresse de connexion et mots de passe pour ces installations.
3-11) Installez les éditeurs d’images Pinta, Gimp, Inkscape
« Pinta » c’est un peu l’équivalent de l’ancien MSPaint de Microsoft. Ce n’est donc pas un logiciel majeur, mais il suffit parfois. Il gère des calques sur plusieurs niveaux tout en restant simple à manipuler ; il se trouve dans la bibliothèque Ubuntu.
« GIMP » est aussi un logiciel libre de manipulation d’images bitmap. Bien que ce soit l’un des meilleurs de sa catégorie si vous avez besoin d’éditer une image sur votre PC, il n’est pas installé par défaut comme c’était le cas auparavant. Il peut être enrichi par de nombreux greffons dans de nombreux domaines.
« GIMP » peut facilement être installé via la logithèque Ubuntu ou simplement en exécutant les commandes suivantes dans un terminal :
$ sudo apt-get install gimp gimp-data gimp-plugin-registry gimp-data-extras
« Inkscape » est un logiciel majeur de manipulation d’images vectorielles, dans les environne- ments de bureau grands publics. Egalement un des meilleurs et des plus complets de sa ca- tégorie, il convient pour faire du dessin en 2 dimensions et imprimer ; il convertit en impor- tation et en exportation de nombreux formats de fichiers d’images.
3-12) Installez Xsane, Gscan2PDF, Stardict (besoins plus professionnels)
Le logiciel de scan fournis en standard « Simple Scan » va à l’essentiel. Mais pour un travail plus proche de besoins professionnels, on peut installer « Xsane » si on veut des images mieux définies ou avec un ajustement préalable des couleurs, ou en vue d’une exportation directe par fax ou mail. Egalement « Xsane » peut fonctionner avec de vieux scanners.
« Gscan2pdf », comme son nom l’indique, scanne et convertit les images en fichiers au format PDF. Si votre multifonctions dispose d’un introducteur automatique de feuilles, vous serez dispenser de manipulations. Vous pouvez également y adjoindre un logiciel de re- connaissance automatique de caractères (OCR) ; mais je ne vous garantis pas les résultats obtenus.
« Stardict » est un dictionnaire international qui favorise la traduction entre 2 langues. A cet effet, on peut choisir de mettre en place par exemple un dictionnaire traduisant du français en anglais et/ou vice-versa, ou d’aller chercher via internet des dictionnaires spécialisés.
Pour les amoureux de la langue française, mettez en place par Synaptic le paquet « stardict- xmlittre ». Mais n’oubliez pas que ce dictionnaire date de 1863, qu’il a été rendu libre, mais que des mots comme avion, internet lui sont inconnus, car n’existant pas à l’époque,
3-13) Installations supplémentaires diverses
Personnellement, j’ai installé depuis la bibliothèque Ubuntu plusieurs logiciels qui me pa- raissent des plus utiles. A vous de voir s’ils peuvent vous intéresser.
– « Hardinfo » : pour connaître précisément votre matériel et votre installation logicielle
–
– « Bleachbit » : Nettoyeur de paquets à finalités semblables à celles de Ccleaner
– « Gufw » : Pare-feu et configuration de pare-feu simplifié en mode graphique
– « Glabels » : Editeur d’étiquettes, entièrement paramétrable
– « Gthumb » : Visionneuse et éditeur photos de niveau intermédiaire
– « Clamtk »: Antivirus
3-14) Installez des applications multimédias
Comme mentionné précédemment, Ubuntu ne vient pas avec un grand nombre de pro- grammes pour les fichiers multimédias.
Voyons ce qu’il existe – entre autres – pour le son :
– « Audacity » (Editeur de sons multipistes)
– « Audacious » (Lecteur audio prenant en charge de nombreux formats de sons)
– « QMMP » (Lecteur audio prenant en charge de nombreux formats de sons)
– « Mixxx » (Disc Jockey numérique)
– « Handbrake » (Transcodeur Audios et Vidéos) Pour la vidéo, il existe :
– « VLC Média Player » (Lecteur multimédias et Vidéos)
Passez aussi depuis votre terminal les commandes suivantes qui vous faciliterons la vie avec des DVD cryptés.
$ sudo apt-get install libdvdrea d4
$ sudo /usr/share/doc/libdvdread4/install-css.sh
– « Kodi » (Lecteur multimédias et Vidéos)
– « Smplayer » (Lecteur multimédias et Vidéos)
– « Openshot Video Editor » (Montage vidéos et films)
3-15) Installez des applications pour « chatter »
Qu’est-ce qu’un système d’environnement de bureau actuel si vous ne pouvez pas l’utiliser pour de la messagerie instantanée ? Il y a de nombreuses applications de « chat » pour Ubuntu et voici quelques-unes des plus connues :
« Empathy / Skype / Xchat / Telegram / aMSN / Viber »
La plupart d’entre elles sont facilement installables par la logithèque d’Ubuntu . Si vous n’aimez pas trop cliquer, exécutez la ou les commandes suivantes depuis votre terminal :
$ sudo apt-get install empathy
$ sudo apt-get install skype
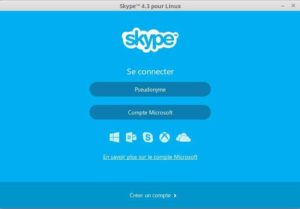 Oui même Skype de Microsoft fonctionne sous Ubuntu
Oui même Skype de Microsoft fonctionne sous Ubuntu
$ sudo apt-get install xchat
$ sudo apt-get install amsn
Pour telegram, il faut exécutez successivementces 3 commandes
$ sudo add-apt-repository ppa:atareao/telegram -y
$ sudo apt-get update
$ sudo apt-get install telegram
« Viber » peut également être installé via les commandes suivantes exécutés en mode administrateur depuis votre terminal.
# wget http://download.cdn.viber.com/cdn/desktop/Linux/Viber.zip
# unzip Viber.zip
# cd Viber
# ./Viber.sh
3-16) Installez « Youtube-dl »
« Youtube-dl » est un petit outil en ligne de commande qui peut vous aider à télécharger les vidéos de « YouTube ». Pour cela, exécutez la commande suivante depuis votre terminal :
$ sudo apt-get install youtube-dl
3-17) Essayez différents environnements de bureau
L’environnement de bureau d’Ubuntu ne se limite pas à Unity. Ubuntu peut être utilisé avec différents environnements de bureau tels que Cinnamon, Mate, GNOME et/ou autres. Bien qu’il existe des versions d’Ubuntu pré-installé avec de tels environnements de bureau, vous pouvez les mettre en œuvre après.
Pour installer « Cinnamon », exécutez la commande suivante depuis votre terminal :
$ sudo apt-get install cinnamon-desktop-environment
Pour installer « GNOME », exécutez la commande suivante depuis votre terminal :
$ sudo apt-get install gnome-shell ubuntu-gnome-desktop
Pour installer « Mate », exécutez la commande suivante depuis votre terminal :
$ sudo apt-get install ubuntu-mate-desktop
3-18) Pour les joueurs, installez « Steam »
« Steam » est une plate-forme multi-joueurs développé par Valve. Il fournit de nombreux jeux différents sur différentes plates-formes, y compris Linux. Vous pouvez choisir parmi une grande variété de jeux différents et jouer avec des amis, en local ou en ligne.
Donc, allez chercher et installer « steam-launcher » depuis la logithèque d’Ubuntu.
3-19) Pour les logiciels fonctionnant avec Windows, installez « Wine ».
« Wine » est un émulateur Windows et vous permet d’exécuter des applications Windows sur votre système Ubuntu. Malheureusement, ce ne sont pas toutes les applications qui sont prises en charge et certaines pourraient vous créer des problèmes ; mais pour la plupart, cela fonctionne bien
Pour installer « Wine », exécutez la commande suivante depuis votre terminal :
$ sudo apt-get install wine winetricks
3-20) Installez « Dropbox » si vous en avez besoin
« DropBox » est un service de stockage dans le nuage (Cloud) où vous pouvez garder vos fichiers, photos ou documents. Il peut être facilement intégré à votre système Ubuntu en installant le client de bureau. Exécutez la commande suivante depuis votre terminal :
$ wget https://linux.dropbox.com/packages/ubuntu/dropbox_1.6.0_amd64.deb
$ sudo dpkg -i dropbox_1.6.0_amd64.deb
L’installation terminée, vous trouverez « Dropbox » dans la barre Unity -> DropBox.
3-21) Installez « laptop-mode-tools » pour les portables
Si vous utilisez Ubuntu sur un ordinateur portable, vous pouvez installer des outils supplé- mentaires pour gérer la consommation d’énergie et améliorer la durée de vie de la batterie de votre ordinateur portable, tout en ajoutant quelques nouvelles fonctionnalités intéres- santes. Mais ceci se fait en lignes de commandes en étant administrateur.
Commencez par exécuter la commande suivante depuis votre terminal :
$ sudo apt-get install laptop-mode-tools
3-22) Installez « Spotify »
« Spotify » est probablement la meilleure alternative à « itunes » et dispose dès maintenant de millions de chansons. C’est un programme multi-plate-forme qui peut être installé ainsi depuis votre terminal.
$ sudo apt-key adv –keyserver hkp: //keyserver.ubuntu.com: 80 –recv-clés D2C19886
$ echo deb http://repository.spotify.com stable non-libre | sudo tee
/etc/apt/sources.list.d/spotify.list
$ sudo apt-get update
$ sudo apt-get install-client Spotify
Après l’installation de « Spotify », lorsque vous le lancez la 1° fois, vous obtiendrez le message d’erreur suivant.
Spotify : erreur lors du chargement des bibliothèques partagées: libgcrypt.so.11 : ne peut pas ouvrir le fichier objet partagé : Aucun fichier ou répertoire
Ceci à cause de l’absence du paquet libgcrypt11. Or Spotify en dépend et ne pourra pas fonctionner sans cela.
Pour installer et utiliser Spotify sur Ubuntu 15.10, tout ce que vous avez à faire est d’installer le paquet deb de libgcrypt11 en allant sur https://launchpad.net/ubuntu/
+sources/libgcrypt11 et tout rentrera dans l’ordre.
Réalisé d’abord pour notre Gull, j’espère que ce document sur Ubuntu 15.10 sera utile à d’autres , et que grâce à votre concours, il sera possible de l’améliorer.
H CHOMIER / GULL OpenFactory
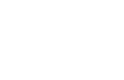
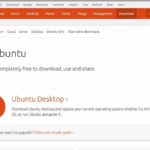
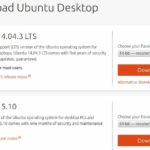
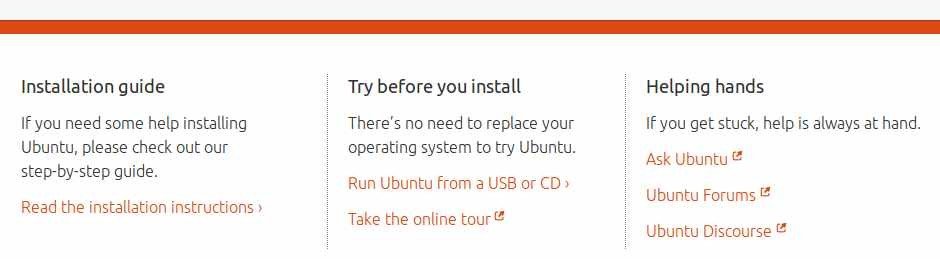
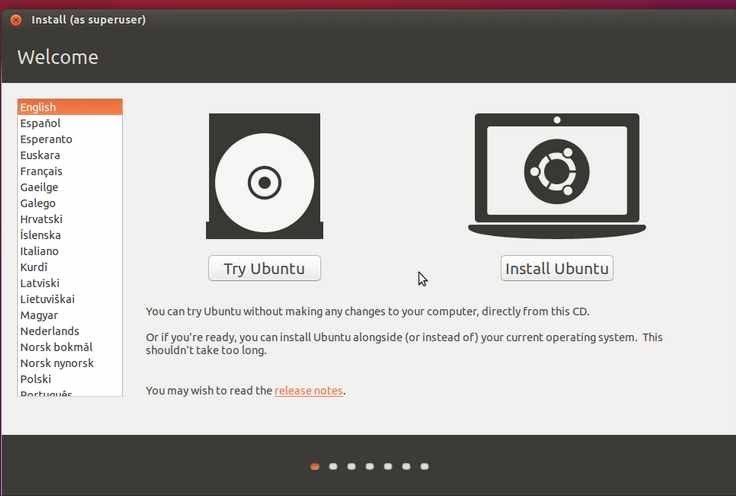
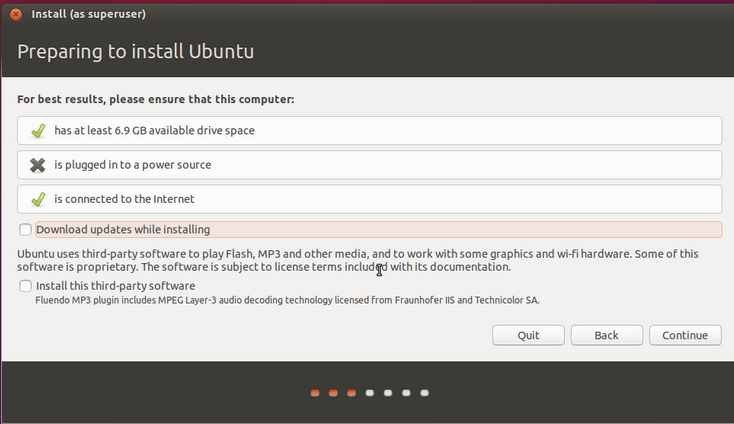
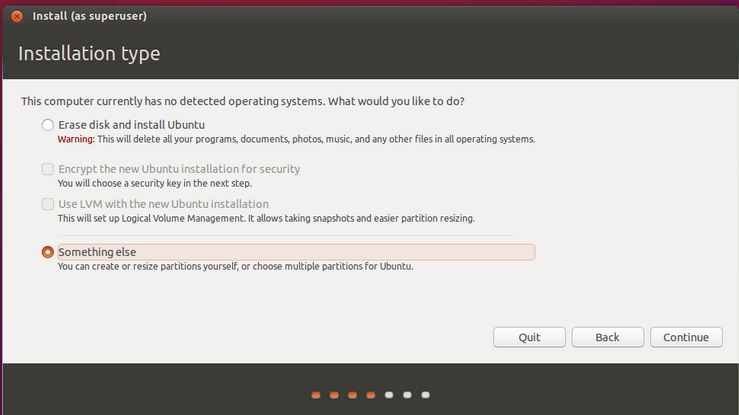
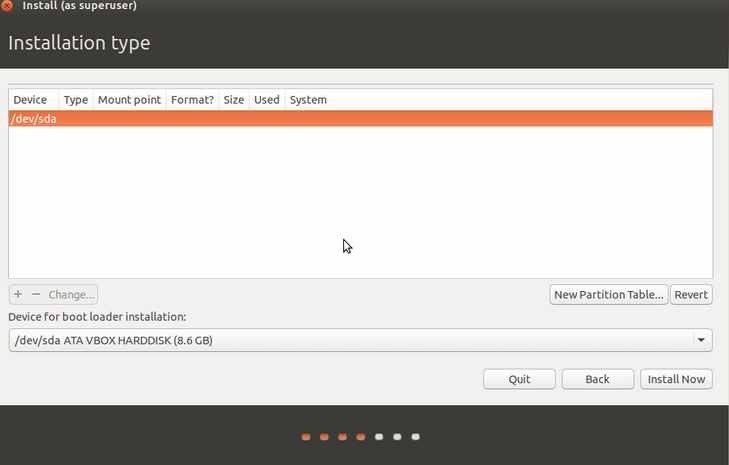
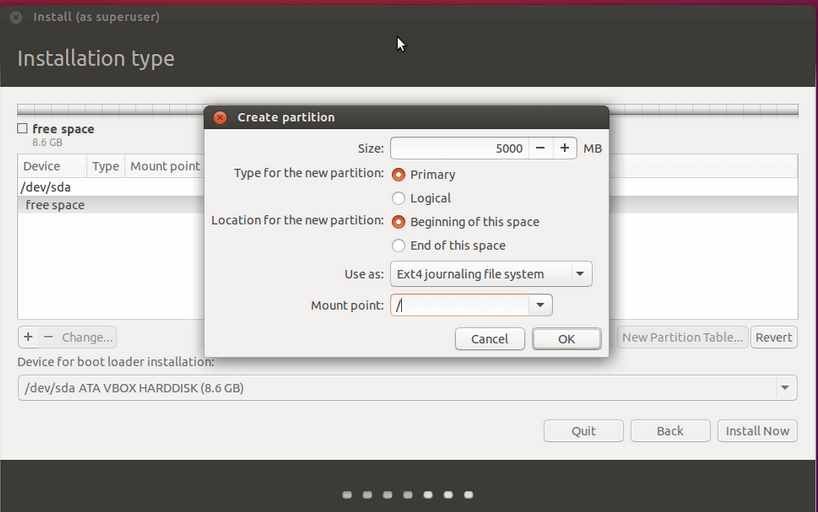
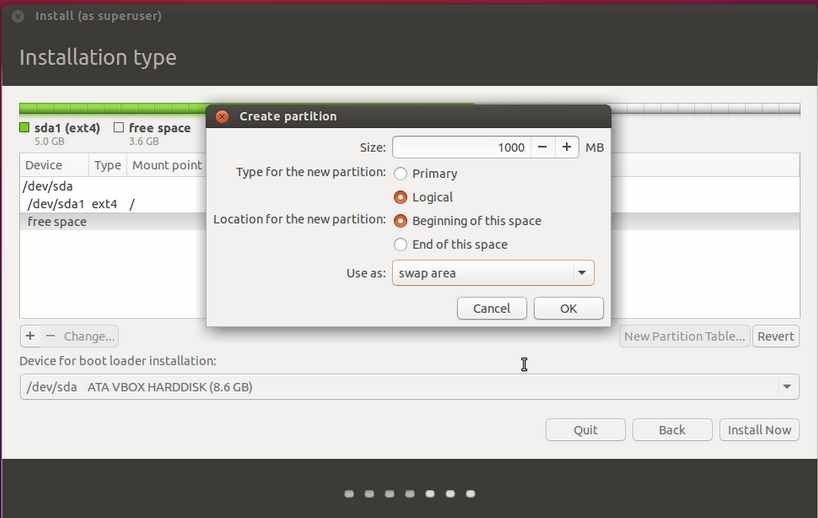
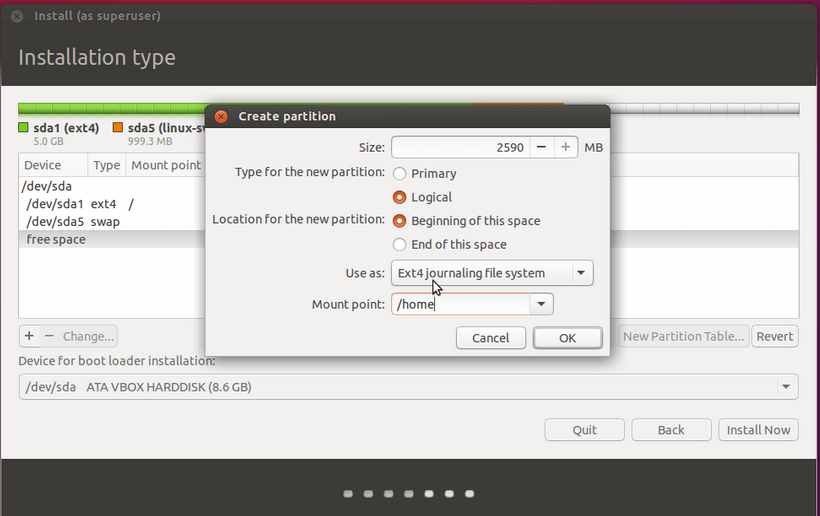
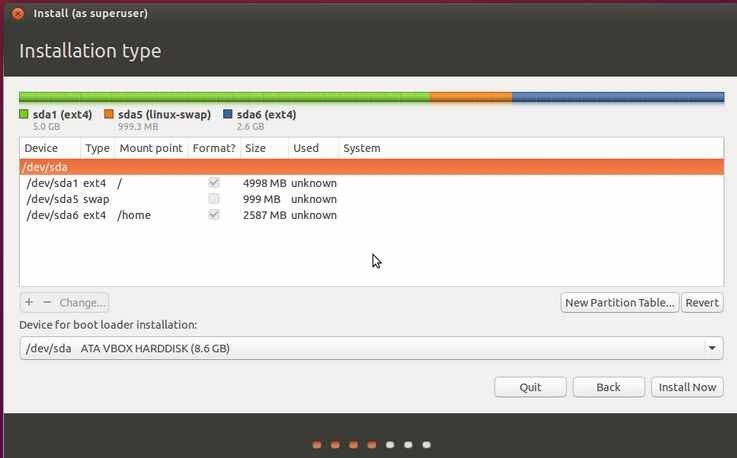
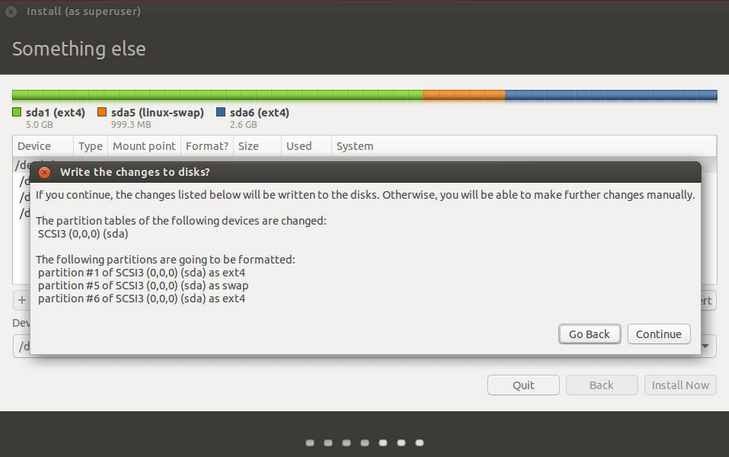
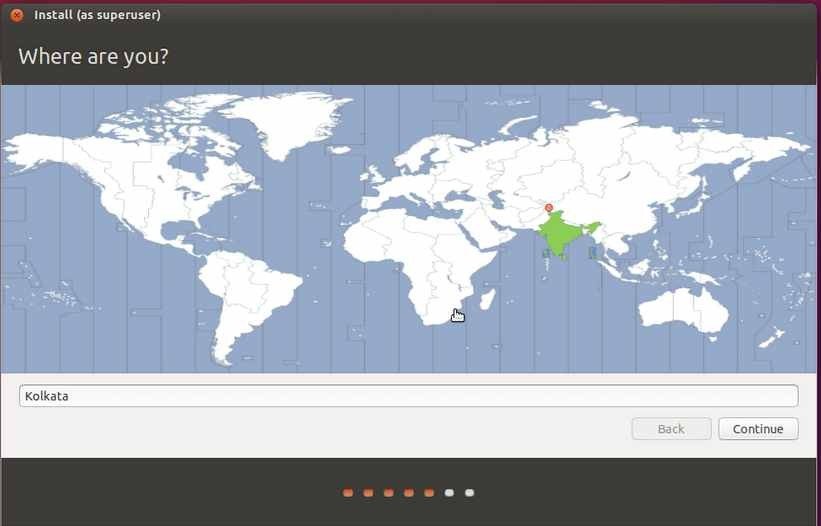
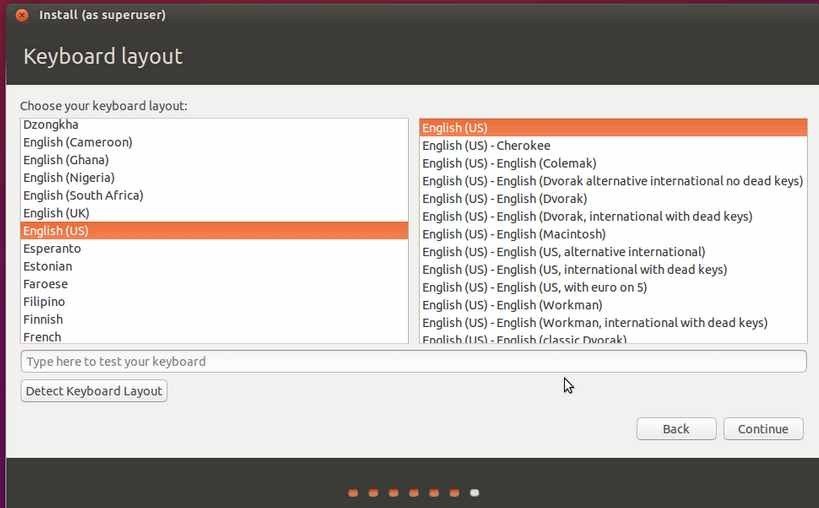
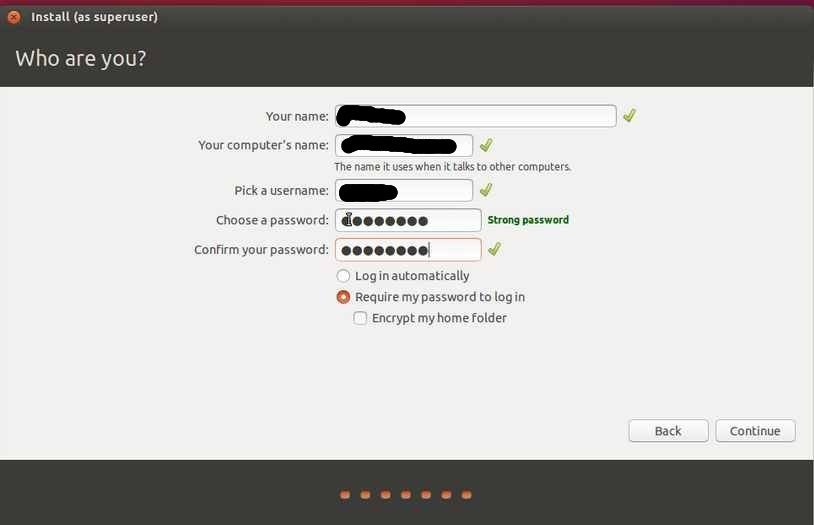
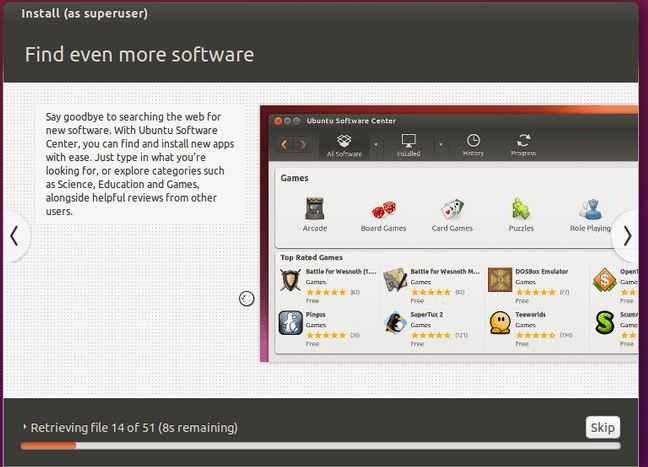
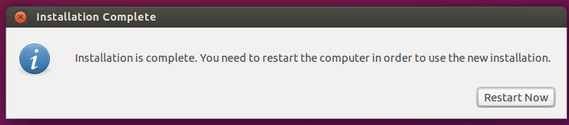
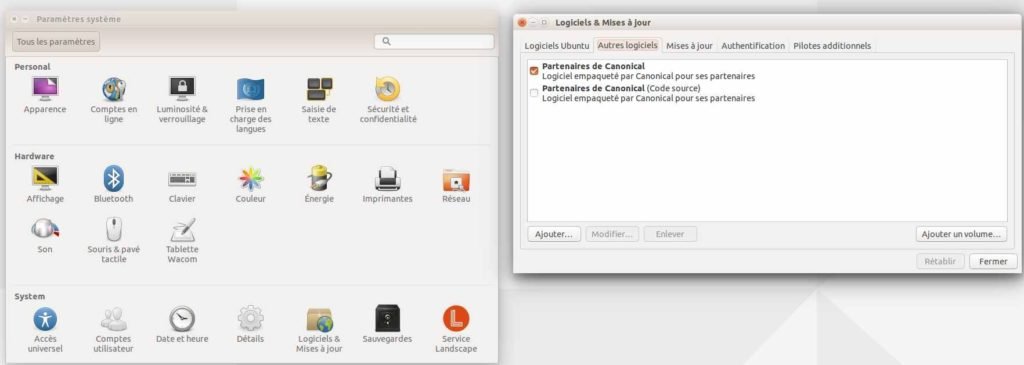
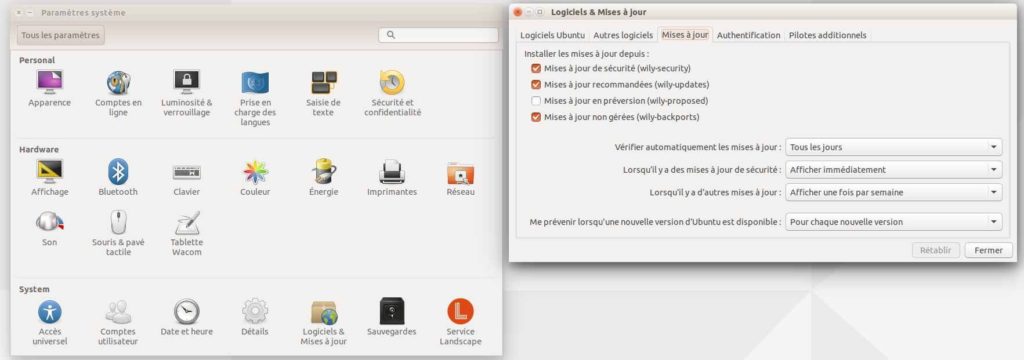
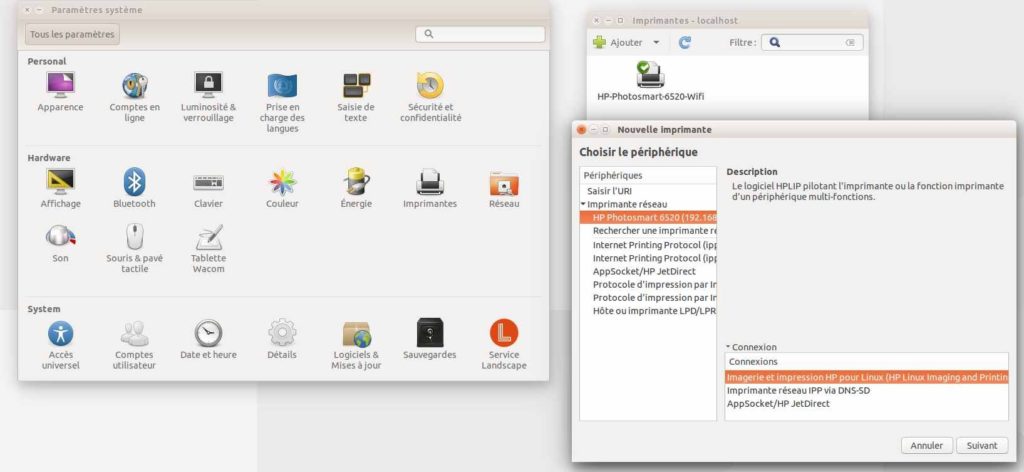
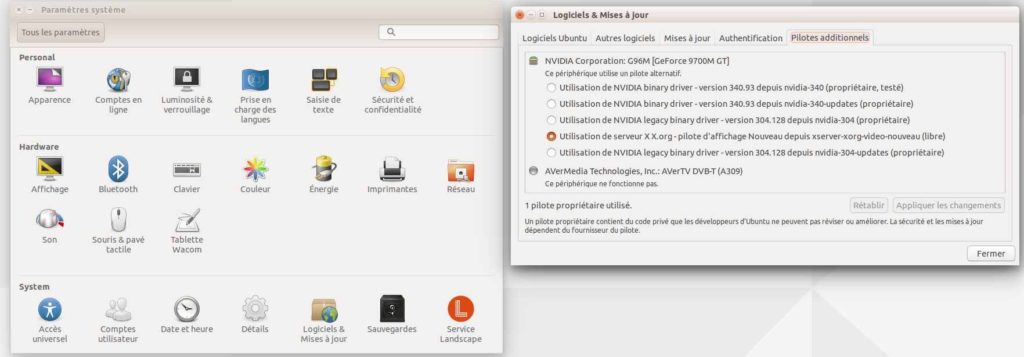
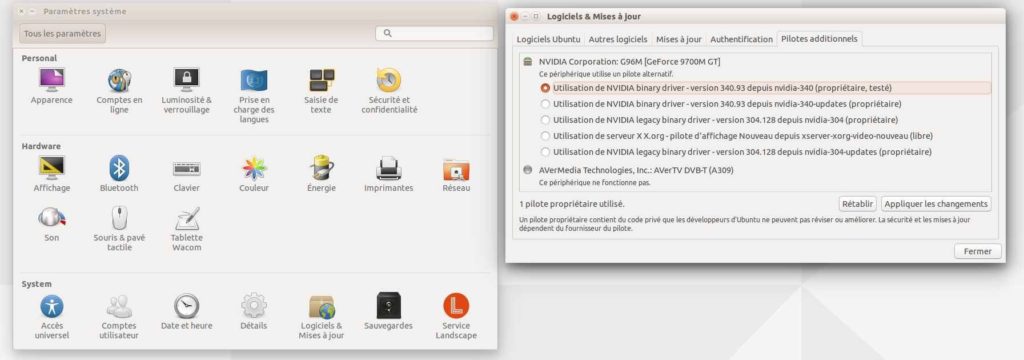
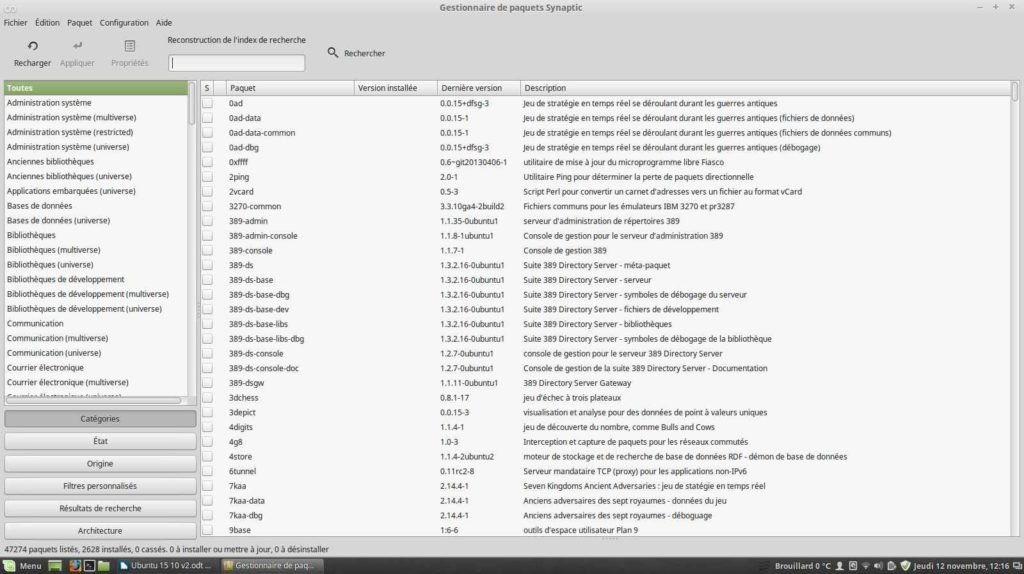
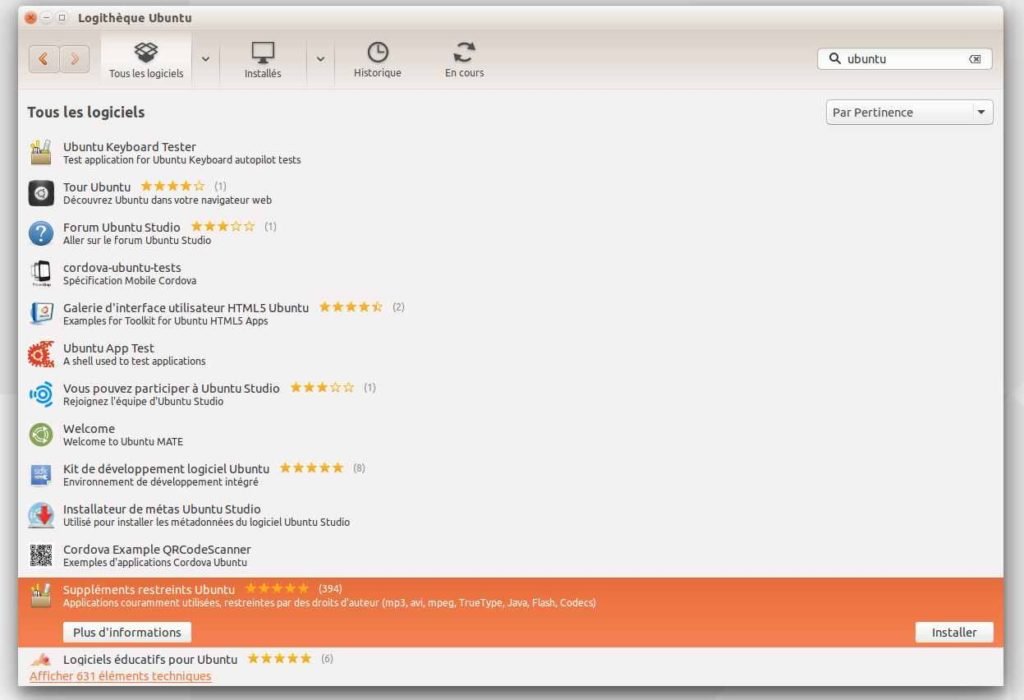
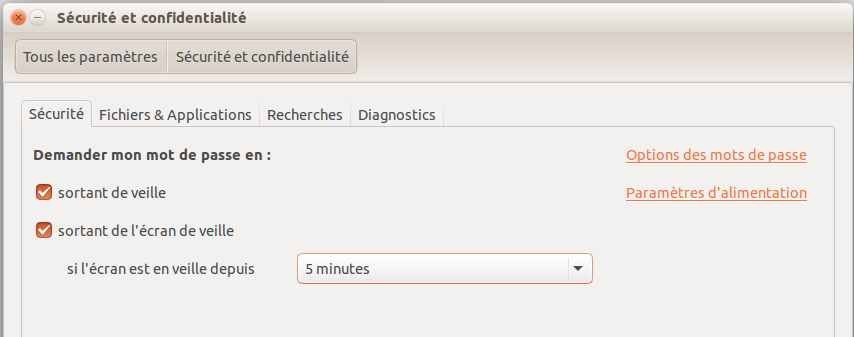
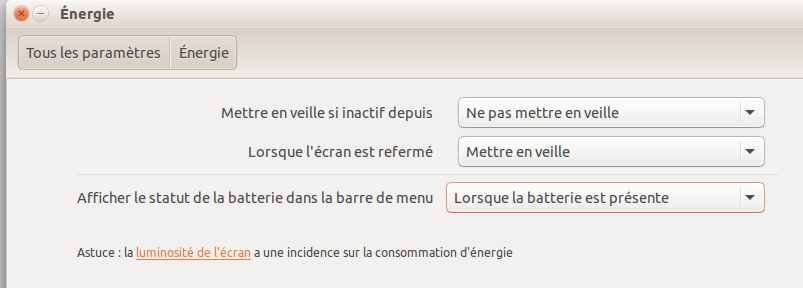
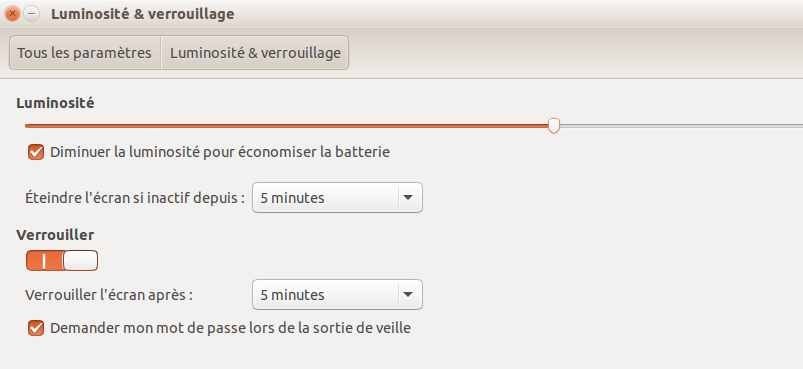
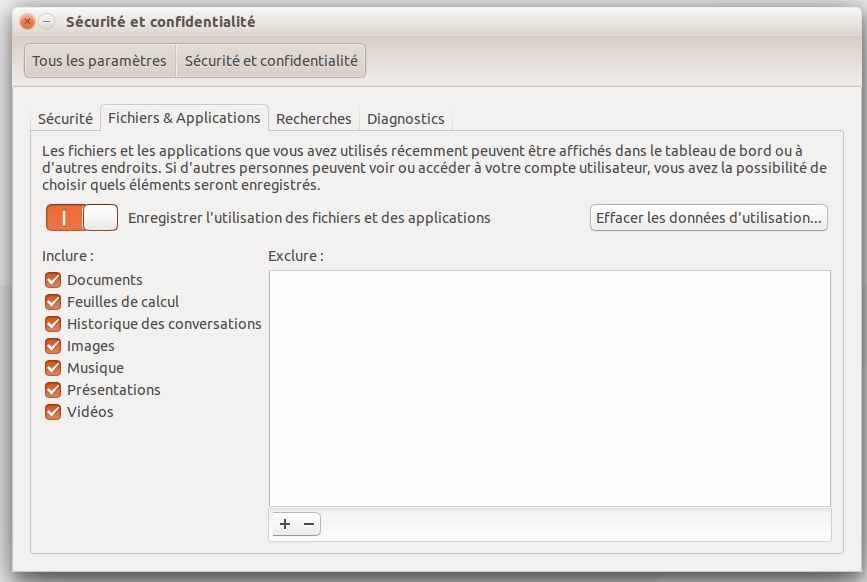
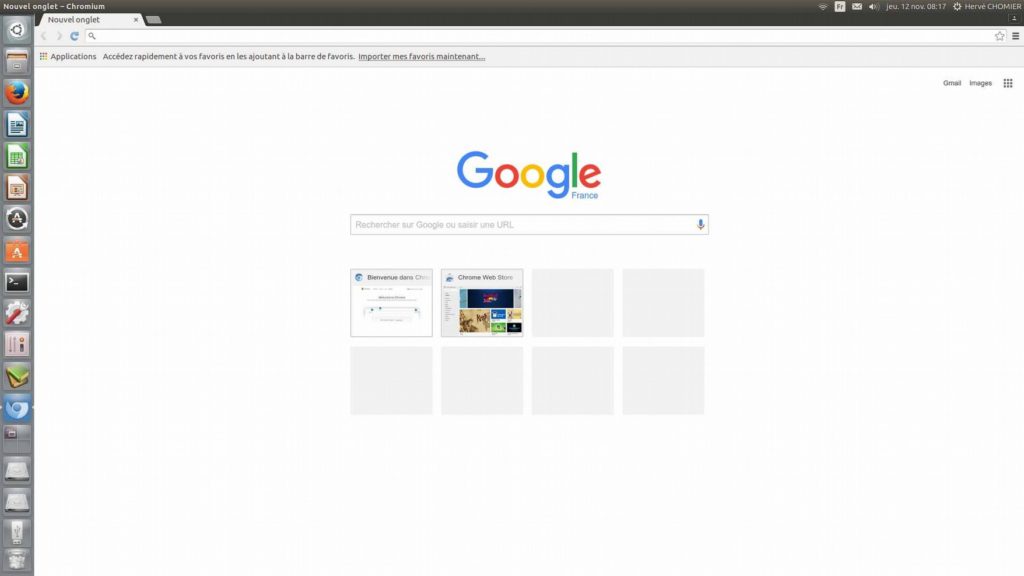
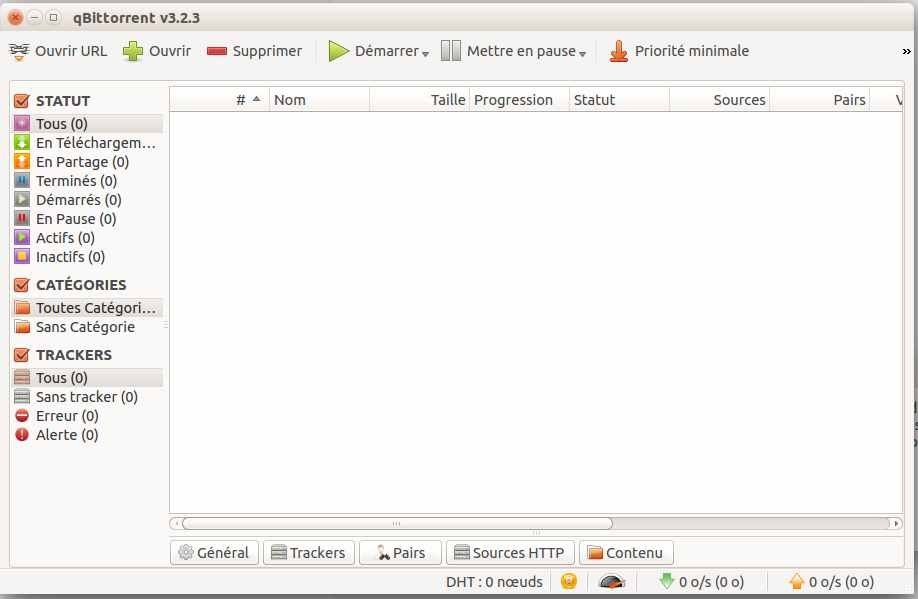
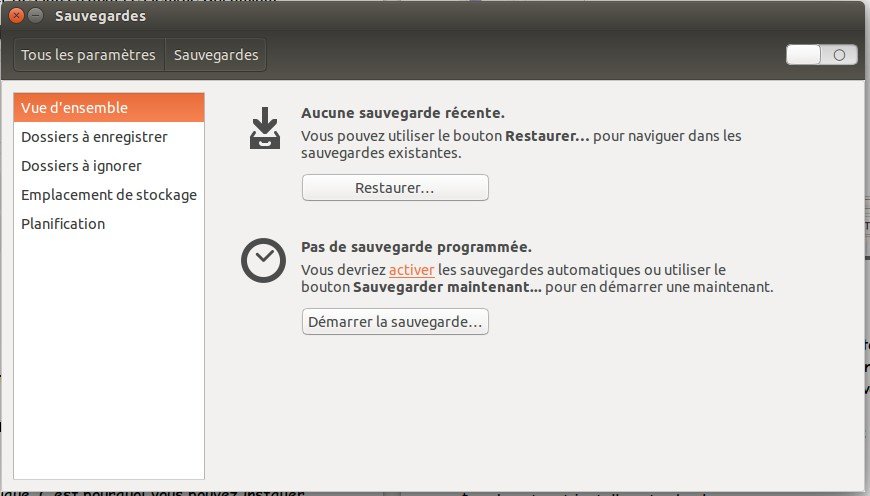
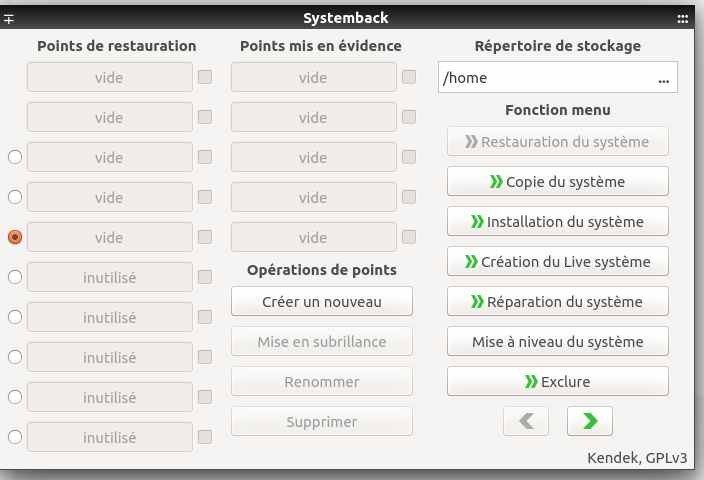
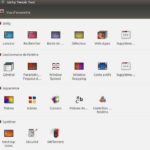
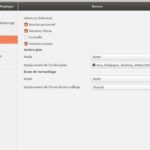
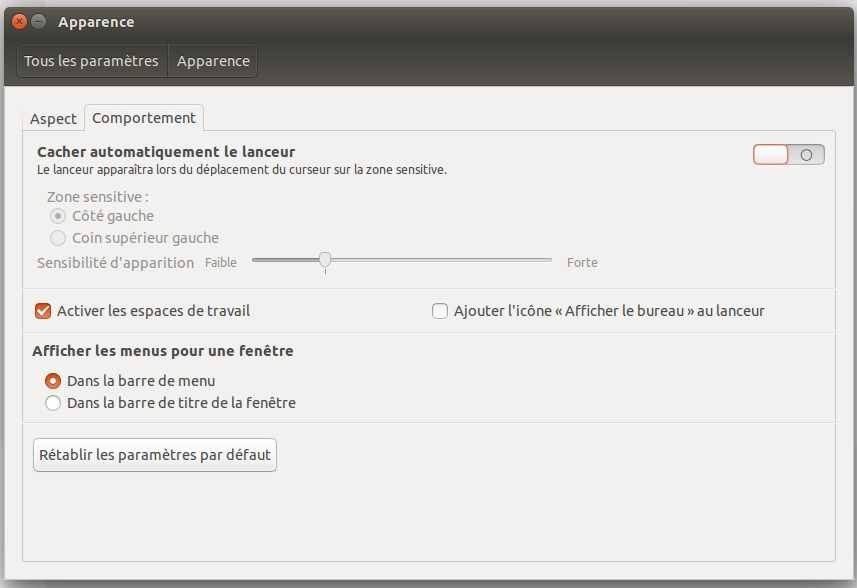
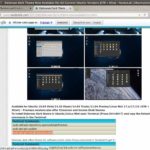
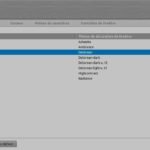
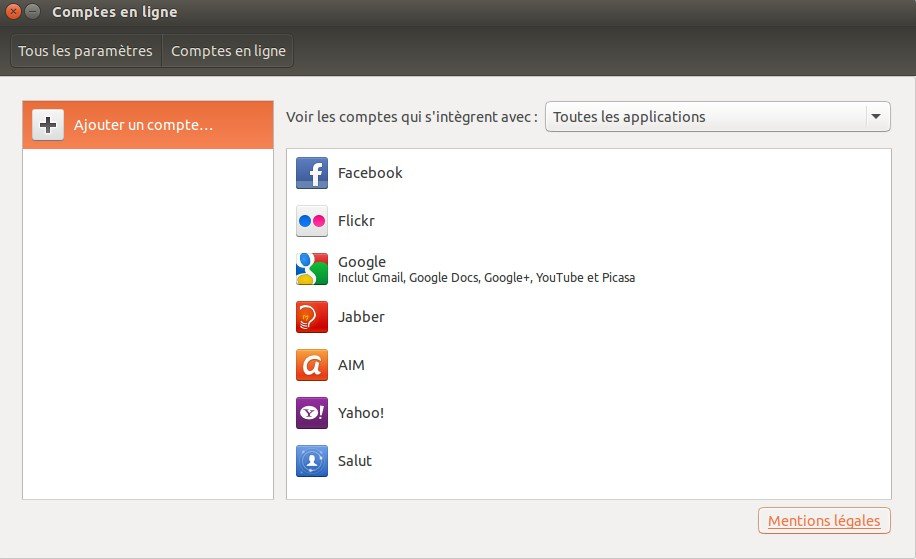
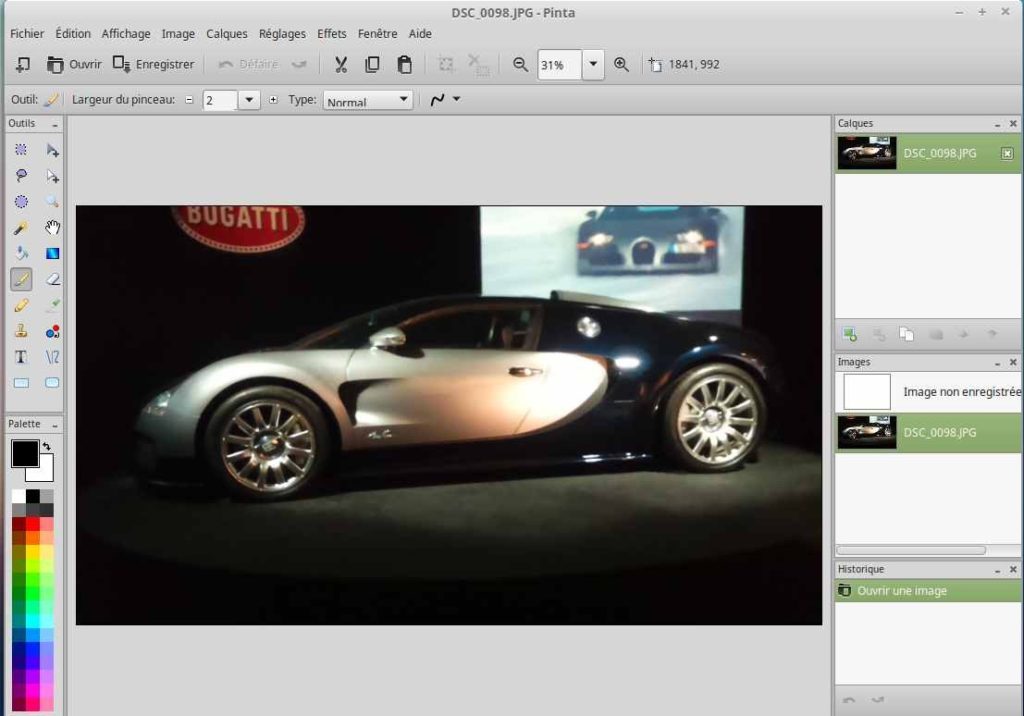
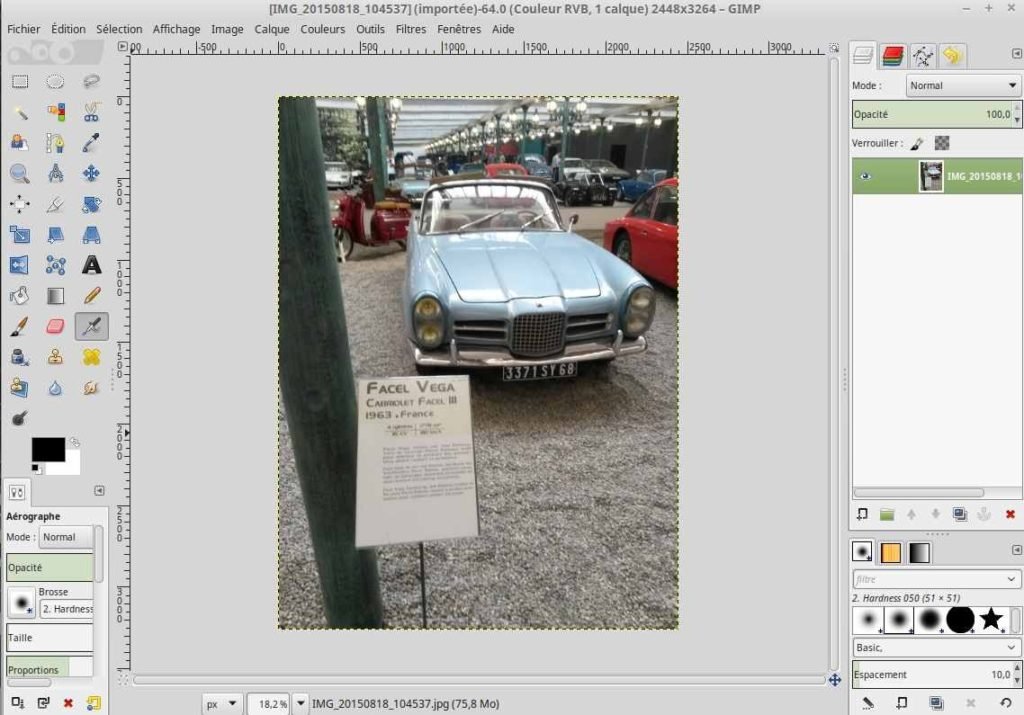

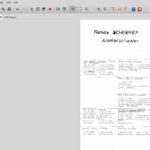
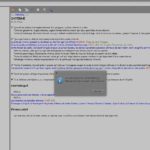
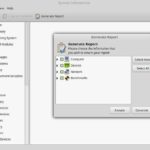
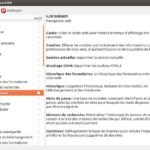
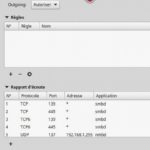

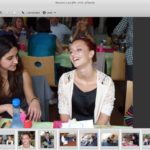
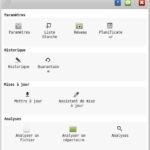

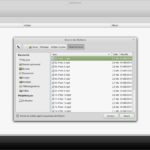

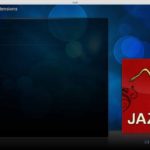
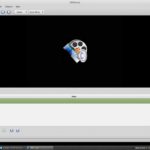

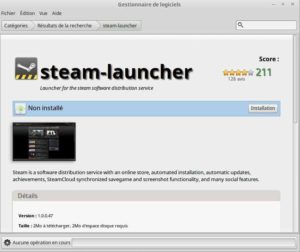
Une distribution qui mérite de gagner en notoriété pour être plus présente sur les PC.