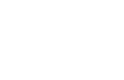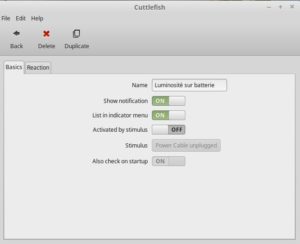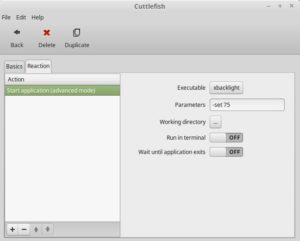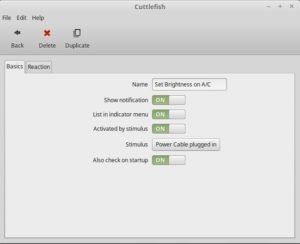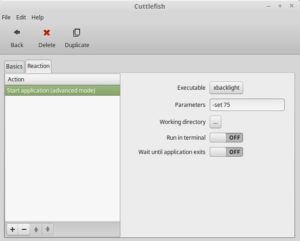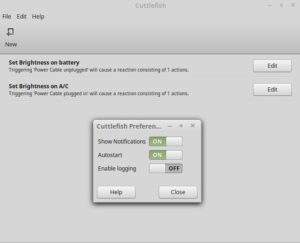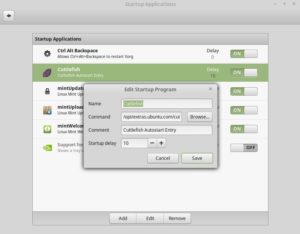Contrairement à KDE et quelques autres environnements graphiques, Linux Mint Cinnamon n’offre pas la possibilité de régler simplement le rétroéclairage / la luminosité de l’écran selon la source d’alimentation. Autrement dis, vous ne pouvez pas régler un niveau de rétroéclairage quand vous êtes sur secteur et un niveau différent lorsque vous travaillez sur batterie.
Pour résoudre ce problème, il y a bien des façons de faire, mais la plupart implique d’écrire un script, ou toutes sortes d’autres choses en ligne de commande, amusantes surtout pour un utilisateur avancé.
Le tutoriel qui suit sera applicable dans Mint, Ubuntu, Debian, et la plupart des autres distributions similaires, et/ou quand l’environnement de bureau que vous utilisez ne possède pas de paramètres de rétro-éclairage indépendants selon que vous fonctionnez sur la batterie ou sur secteur.
Car ce tutoriel est écrit pour tous les utilisateurs lambdas qui veulent juste avoir des choses simples et faciles à utiliser. Donc, pour commencer, vous devez installer deux programmes… Xbacklight et Cuttlefish, les deux étant faciles à obtenir.
1. Xbacklight se trouve dans les dépôts officiels de Mint. C’est le plus facile à installer,
mais il fonctionne en ligne de commandes. Dans une fenêtre de terminal, tapez :
sudo apt-get update
sudo apt-get install xbacklight
2. Installez Cuttlefish à partir des dépôts d’Ubuntuhandbook.org, car il ne se trouve pas
dans les dépôts officiels de Mint. Dans une fenêtre de terminal, tapez :
sudo add-apt-repository ppa:ubuntuhandbook1/apps
sudo apt-get update
sudo apt-get install cuttlefish
Ce sont les deux seules choses à mettre en place pour régler automatiquement la luminosité au démarrage et à chaque changement de source d’énergie. Ceci peut être configuré indépendamment
pour chaque utilisateur si vous le souhaitez.
À ce stade, vous pouvez déjà tester les niveaux de luminosité. En effet, dans une fenêtre de terminal, essayez de régler le niveau de luminosité selon plusieurs valeurs avec cette
commande : xbacklight -set XX
Où XX est le pourcentage de rétroéclairage de 0 à 100 … Je trouve que 35-50 est 1 bon niveau sur batterie (50 est utilisé comme exemple ici), et que 75 est 1 bon niveau pour une
alimentation sur secteur. Vos valeurs peuvent cependant être différentes.
Bon, si vous avez compris comment régler certaines valeurs pour travailler avec, nous allons commencer !!! Ne vous inquiétez pas si vous n’êtes pas sûr des valeurs exactes à ce stade, vous verrez qu’elles sont faciles à changer plus tard, ou quand vous le souhaitez.
Dans le menu – Accessoires, il y a un nouveau programme appelé « Cuttlefish ». C’est la clé pour changer la luminosité, car c’est un programme destiné à exécuter des commandes basées
sur un événement interne, tel que la puissance connectée si un périphérique USB y est relié, ce qui est parfait pour nos besoins.
« Cuttlefish » dispose d’une interface très simple. Mais ne vous y trompez pas, c’est une application extrêmement puissante si vous savez ce que vous faites. Sinon, évitez et suivez
ce tutoriel. Bref, lancez « Cuttlefish ».
La 1° fois, cliquez sur « New », puis dans la fenêtre qui apparaît, allez dans le premier onglet Basics.
– Donnez à votre action un nom comme « Luminosité en travail sur batterie ».
– Mettez « Show notification » sur On
Vous pouvez le désactiver plus tard, si vous le souhaitez, mais la notification vous permets de savoir que le programme est actif et fonctionne correctement.
– Je vous recommande de laisser « List in indicator menu » sur On. Ainsi quand vous cliquerez droit sur l’icône de « Cuttlefish » dans le panneau, vous pourrez modifier manuellement la luminosité.
– La prochaine option est « Actived by stimulus » ; passez le bouton sur On
Une fenêtre – Please select an event type – s’ouvrira alors. Dans la colonne de gauche – Category – choisissez Hardware et dans celle de droite Power cable unplugged, Validez par Ok.
– Il y a enfin une autre option « Also check on startup », activez aussi cette fonction.
À ce stade, vous devriez avoir quelque chose qui ressemble à ceci :
Maintenant, nous devons dire à « Cuttlefish » que faire quand cela arrive. Pour cela, cliquez sur le 2° onglet Reaction.
– Cliquez sur le signe + pour ajouter une nouvelle action, et sélectionnez dans la colonne de gauche Applications et dans celle de droite « Start Application (advanced mode) » et cliquez
sur OK ; Puis à droite cliquez sur la case à côté d’ Executable (il contient le nom d’un programme – Firefox par défaut). Une fenêtre s’ouvre alors ; faites défiler pour
sélectionner « xbacklight ». Puis faites Open.
Dans parameters, entrez « -set 50 » (sans les guillemets) ou changez de 50 à quelque niveau que vous trouverez être le meilleur niveau de rétroéclairage, lorsque votre portable fonctionne sur batterie. Laissez les autres paramètres inchangés sur Off. Vous devriez maintenant avoir quelque chose comme ceci :
Maintenant, expliquez à « Cuttlefish » ce qu’il doit faire quand il fonctionne sur secteur. Pour cela, il faut créer une 2° action. Donc cliquez sur Back, revenez sur le 1° onglet et ajoutez une autre action décrivant ce qui doit se passer lorsque l’alimentation est branchée, afin de régler la luminosité selon vos besoins.
La démarche est la même qu’avant, sauf pour l’option « Actived by stimulus » ou là vous choisirez cette fois « Power cable plugged in ». « Cuttlefish » devrait ressembler à ceci. (Voir les 2 images suivantes et les réglages des 2 onglets),
Vous devriez maintenant être en mesure de tester les fonctionnalités déclenchées par la connexion et la déconnexion de l’alimentation, et vous devriez recevoir une petite notification qui montre le changement survenu. Sinon, vérifiez que les paramètres ci-dessus sont corrects et que vous ne disposez pas d’entrées en double pour le même événement.
Si les paramètres sont corrects et que cela ne fonctionne toujours pas, alors votre ordinateur portable ne prends pas en charge l’ACPI, nécessaire au noyau de Linux pour savoir quand le portable est branché sur secteur ou sur batterie. C’est le cas avec certains ordinateurs plutôt anciens ou ayant des cartes mères et des BIOS spécifiques (Comme ça ne fonctionne pas sur mon ordinateur, j’ai été voir mon BIOS/UEFI. Où j’ai constaté qu’il n’y avait pas de prise en charge d’ACPI. CQFD).
Il nous reste une tache à faire dans « Cuttlefish ». Cliquez sur Back, et vous verrez les 2 actions créées. Allez dans Edition – Préférences et sélectionnez Autostart. Cela permettra à l’affichage de se régler correctement lorsque vous démarrerez la première fois. « Cuttlefish » devrait ressembler à ceci :
Vous pouvez fermer « Cuttlefish » car nous en avons fini avec cette application. Notez qu’elle sera en cours d’exécution dans le panneau, proche de l’horloge :
Vous pouvez faire un clic gauche dessus pour exécuter manuellement soit le changement de luminosité soit apporter des modifications à la configuration. Il est important de savoir que l’ouverture de plus d’une copie de « Cuttlefish » est possible, causant de multiples actions par ce même programme. Alors assurez-vous de fermer toutes les copies ouvertes.
Enfin, vous avez une dernière étape à faire qui est d’ajuster la vitesse de démarrage de « Cuttlefish » car il s’exécute trop rapidement au démarrage. Heureusement ce problème
est facile à corriger. Allez dans Paramètres Système de Mint, ouvrez dans Préférences Applications au démarrage. Vous devriez trouver Cuttlefish dans ce menu, sélectionnez-le et cliquez sur Edit. Changez le délai de démarrage à 10 et cliquez sur Save.
Vous devrez peut-être modifier cette valeur pour votre portable, en l’augmentant ou en la diminuant selon votre souhait. Pour moi 10 semble être une bonne valeur.
Ça y est, vous avez fini … Vous n’avez plus qu’à redémarrer afin de tester.
J’espère que cela aura été utile à quelqu’un car il m’a fallu un peu creuser pour arriver à tout faire fonctionner sans heurts, mais le résultat en vaut la peine !
Version originale : http://community.linuxmint.com/tutorial/view/2205
Version française : traduction et adaptation par Hervé Chomier / Gull Saint Etienne