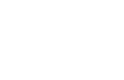La finalité de Wine est de permettre l’utilisation de logiciels Windows dans un environnement Linux. Wine – dont l’acronyme (en anglais) est Wine is not an emulator – est un programme open source, gratuit, qui permet aux utilisateurs de Linux d’exécuter des applications Windows sur les systèmes d’exploitation de type Unix.
Wine offre une couche de compatibilité pour l’installation de nombreuses versions de programmes fonctionnant avec Windows. Toutefois, avant d’installer – via Wine – un logiciel Windows, je vous recommande de consulter la base de données, en anglais, de Wine : (https://appdb.winehq.org)
A) Base de données
La page d’accueil du site, c’est ça :

Intéressons nous dans la partie de gauche à ce qu’il y a sous Add new filter :

Voici la traduction de ce tableau
Il y a la des jeux, mais aussi la gestion de base de données Access et des programmes professionnels moins connus du grand public.
Cliquons maintenant sur Access et nous obtenons le tableau – en page suivante – qui nous renseigne à la fois sur la version d’Access qui a été testé, avec quelle version de Wine et nous en donne l’évaluation.

Puis nous avons recommencé avec un autre programme grand public de Microsoft, Money dont les diverses versions ont également été testés par Wine. Microsoft a aussi produit un jeu Flight Simulator – excellent simulateur de vol dont certains se sont servis pour s’initier au vol à voile, puis au monomoteur, etc …. que nous retrouvons içi.
Notre recherche s’est ensuite tournée sur les programmes de logiciels édités par Ciel.
Ciel est un concepteur et un éditeur de logiciels pour entreprises dans les domaines de la comptabilité / facturation / gestion commerciale / contacts clientèle.

Bien … Et côté graphique avec Adobe ? Serons nous déçus ? Pas davantage.

Et toujours en graphique, si je veux faire du dessin technique, de la conception 3D, avec Autocad d’Autodesk par exemple ?

Dans un registre différent, en logiciels pour GPS ? Pour travailler sur des DVD ?

Revenons sur notre précédente recherche d’Access. Je connais la version d’Access qui a été essayée et cela avec quelle version de Wine. N’y aurait il pas quelques trucs à connaître pour que ça marche le plus correctement possible ?
Et bien si ! Le dernier essai effectué le 8/11/2010 par un testeur vous conseille d’installer les paquets corefonts mdac28 jet40 vb6run

Si vous avez parcouru dans tous les sens cette base de donnée sans arriver à trouver comment se comporterait le logiciel Windows qui vous concerne, il n’y a plus qu’une chose à faire. C’est l’installer. Et puis de toutes façons, vous en avez besoin.
Vous trouverez Wine en version stable 1.6.2 dans la logithèque Ubuntu et Mint, en version 1.8 stable le 19/12/2015 et en 1.9 réactualisée le 25/12/2015 sur son site.
Pour avoir pas mal bataillé à comprendre le fonctionnement et le mode d’installation de Wine, je vous conseille de commencer avec la version stable 1.6.2 depuis la logithèque Mint. Vous trouverez en section F la procédure pour la version 1.9.
B) Fonctionnement de Wine
(Les pages suivantes ont été traduites et adaptées par mes soins depuis : https://help.ubuntu.com/community/Wine)
Ce sont donc des explications sur Wine que vous trouverez dans cette section B.
Donc une fois que l’installation est faite, il faut configurer Wine car il est nécessaire de créer un faux disque dur C (C: drive) où les applications Windows seront installés.
Opération que nous menons via l’option Configurer Wine dans le menu Applications – Wine. Nous allons créer un dossier caché (.wine) dans votre répertoire contenant le faux disque dur C (C: drive) ainsi qu’un registre de fichiers similaires à ceux utilisés dans Windows.
Cette fenêtre va permettre d’adapter une grande variété des paramètres de Wine : la version de Windows qui est émulée, le positionnement des données sur les disques, les remplacements des DLL, ainsi que les paramètres spécifiques à l’application. Cliquez sur le bouton OK pour fermer la fenêtre.
B-1) Installation d’applications Windows avec Wine
Pour installer les applications Windows en utilisant Wine, suivez ces instructions :
A) Récupérer l’application Windows à partir d’une source (par exemple par téléchargement ou depuis un CD). Veillez à bien avoir le fichier .EXE (exécutable) d’installation
B) Placez cette exécutable dans un répertoire (par exemple dans votre dossier personnel sur le bureau).
C) Ouvrez votre terminal et par des commandes cd (Change directory – changer de répertoire), allez dans le répertoire où le fichier .EXE est situé.
D) Tapez wine + le-nom-de-la-application.extension (par exemple Wine realplayer_installer.exe).
Cela va démarrer le fichier exécutable .exe en utilisant Wine. Si le fichier .exe est bien l’installateur, il devrait alors fonctionner comme il le ferait dans Windows. Si l’application demande un répertoire où s’installer, mettez la sous C: \ Program Files.
B-2) Démarrer / exécuter des programmes Windows en utilisant Wine
Après avoir installé une application en utilisant les indications ci-dessus, ces programmes peuvent être lancés et utilisés en tapant wine + le-nom-de-la-application avec son extension.exe (par exemple : wine realplayer.exe). Lorsque vous avez terminé, fermez l’application comme on le ferait normalement.
Quand vous lancerez l’exécutable installé, il sera par défaut dans le lecteur virtuel Windows créé par Wine sous ~ / .wine / drive_c. Généralement les programmes seront eux-mêmes installés quelque part sous Program Files dans le lecteur Windows virtuel, suivant les conventions de Windows.
Vous pouvez également utiliser le navigateur de fichiers de Wine, en exécutant Winefile dans un terminal. En cliquant sur le bouton C: \ dans la barre d’outils, cela va ouvrir une fenêtre où vous pouvez parcourir le lecteur virtuel de Windows créé dans .wine. Le fait de double-cliquer sur un exécutable dans le navigateur de fichiers de Wine lancera votre programme Windows.
Au lieu d’avoir à passer par le terminal ou d’utiliser le navigateur de fichiers de Wine, vous pouvez également créer une icône sur le bureau, et lancer votre application en utilisant cette icône.
Pour cela, faites un clic droit sur le bureau et dans la fenêtre qui s’ouvre, sélectionnez « Créer un lanceur. » Si vous le souhaitez, sélectionnez une icône dans la liste des icônes disponibles (ou recherchez une icône que vous souhaitez utiliser), remplissez les autres informations qui sont demandées (nom, nom générique, etc.).
 Name = nom du programme
Name = nom du programme
Command = commande
Browse = Naviguer
Comment = commentaire
Launch in Terminal =
Lancer par le terminal
Pour la zone commande, utilisez le navigateur (Browse) pour retrouver dans Wine l’exécutable du programme ou tapez dans Wine son adresse (par exemple /home/john/.wine/realplayer.exe). La partie la plus importante de la création d’un lanceur est la commande, le nom générique n’est pas aussi important. Assurez-vous de désélectionner « Exécuter dans le terminal. » Ceci complète et finit le processus de création du lanceur.
Dans certains cas, l’application nécessite d’être exécuté à partir d’un endroit précis. Dans ce cas, créer un lanceur avec la commande :
sh -c « cd /home/USER/.wine/drive_c/Program Files / Appdir /; wine /home/USER/.wine/drive_c/Program Files / Appdir / game.exe »
dans laquelle vous remplacerez USER, appdir, game.exe par les données appropriées.
Si vous désirez avoir une icône sur le bureau de votre choix, allez sur ce bureau et refaites ce que nous venons de décrire sur ce bureau.
Pour rendre la vie encore plus facile, vous pouvez configurer Wine de sorte qu’il ouvre automatiquement les fichiers .exe pour vous – au lieu d’utiliser le navigateur de Wine pour localiser le fichier à chaque fois. Pour cela, cliquez droit sur le fichier .exe, sélectionnez Propriétés, puis sélectionnez l’onglet Ouvrir avec. Cliquez sur le bouton «Ajouter», puis cliquez sur «Utiliser une commande personnalisée». Dans la ligne qui apparaît, tapez dans Wine, puis cliquez sur Ajouter, puis sur Fermer.
Maintenant, tous les fichiers .exe seront ouverts automatiquement par Wine ; vous pouvez donc utiliser Nemo pour naviguer et les ouvrir à la place de Wine.
B-3) Désinstaller des applications de Wine
Ouvrez une fenêtre de terminal et tapez la commande ci-dessous :
Wine uninstaller
Qu’est-ce que cela va faire ?
Cela va ouvrir un programme similaire à Ajout / Suppression du panneau de contrôle des programmes Windows, vous permettant de désinstaller des applications à partir de Wine. L’exécution de programmes de désinstallation directement depuis Wine devrait fonctionner normalement.
Sinon, vous pouvez aussi tout simplement supprimer le dossier de l’application. Cependant, comme lorsqu’il est effectué dans Windows, cette méthode ne sera pas propre et ne fera pas disparaître la configuration du programme à partir du registre de Wine.
L’autre option est de passer par le menu Applications → Wine → Désinstaller un logiciel Wine.
B-4) Ajouts de lecteurs CD / DVD
Lancer Configurer Wine, puis allez à l’onglet lecteurs dans winecfg. Cliquez sur le bouton Détection automatique.
Si vous trouvez que cela ne fonctionne pas correctement, suivez ces instructions :
Lancez Configurer Wine, puis Accédez à l’onglet des lecteurs
Cliquez sur Ajouter … dans parcourir tapez : /media/cdrom
Cliquez sur le bouton Afficher avancée ci-dessous le bouton Parcourir … et définissez le type en tant que CD ROM, puis cliquez sur OK.
Si vous avez plus d’un périphérique CD / DVD, vous aurez besoin d’identifier chacun différemment. Utiliser /media/cdrom0 pour le premier dispositif de CD / DVD, /media/cdrom1 pour le second, et ainsi de suite. En cas de doute, tapez la commande suivante dans votre terminal.
Ls -la ~/.wine/dosdevices/
Qu’est-ce que cette commande va faire ? Elle va vérifier les détails de votre lecteur de CD / DVD après que Wine l’ait installé. Vous pourrez ainsi rectifier les données incorrectes dans winecfg.
B-5) Ajout d’applications au menu
A partir de la ligne de commande, assurez vous que le programme que vous venez d’ajouter fonctionne correctement. Pour cela, tapez cette commande dans le terminal.
Par exemple, la commande serait wine « C: \Program Files\World of Warcraft\WoW.exe »
Une fois que vous êtes sure d’avoir la bonne commande, utilisez le processus de modification du menu normal pour ajouter une nouvelle entrée. Lorsque vous arrivez à le champ Commande de l’éditeur, veillez à copier et coller la ligne que vous avez utilisé pour lancer le programme à partir du terminal. Terminer et enregistrer la nouvelle entrée. Tester pour vérifier les nouveaux changements de programmes.
B-6) Modification des paramètres spécifiques à l’application
Lancer Configurer Wine ; Cliquez sur Ajouter une application …
Accédez à l’endroit où se trouve le fichier .exe et choisissez ce programme.
La liste déroulante en bas vous permet de choisir quelle version de Windows Wine devra imiter. En outre, les modifications apportées aux bibliothèques et les onglets graphiques affecteront uniquement l’application choisie dans l’onglet Applications.
B-7) Création d’associations de fichiers
Si vous voulez que certains fichiers d’une application Windows soient ouvert en cliquant dessus, la meilleure façon est de créer un script. Par exemple, si je veux que les fichiers Flash d’Adobe (* .fla) soient ouverts si je double-clique dessus.
Vous pouvez par exemple créer un fichier script à l’aide du terminal :
gedit ~/.wine/Flash\ 8
Toujours pour l’exemple, collez le script ci-dessous, enregistrez, puis fermez gedit.
#!/bin/sh
QUICKPARLOCATION= »c:\\Program Files\\Macromedia\\Flash 8\\Flash.exe »
PARAM=`winepath -w « $* »`
wine « $QUICKPARLOCATION » « $PARAM »
exit 0
Rendez le fichier exécutable avec la commande suivante :
chmod +x ~/.wine/Flash\ 8
Après avoir terminé ceci, allez sur un fichier *.fla, faites un clic droit, allez sur propriétés, aller au volet « ouvrir avec », cliquez sur Ajouter, ajoutez cette ligne dans votre terminal et sélectionnez le bouton radio.
‘/home/<yourusername>/.wine/Flash 8’
Maintenant, si tout s’est bien passé, vous pouvez double-cliquer sur le fichier et il sera ouvert dans Flash 8.
C) Configuration et installation d’un programme avec Mint 17.3
La configuration par défaut de Wine convient pour exécuter la plupart des applications de Windows, est il dit. Moi, je vous conseille de compléter l’installation en utilisant Synaptic, et en installant les paquets : q4wine et winetricks.
Ce qui vous donnera l’image ci contre : 
En cliquant dessus, Mint installera successivement 1 programme : Mono

Puis un autre programme Gecko.

Supposons que vous ayez besoin d’une application fournie sur CD-ROM et qui s’installait avec Windows XP. Pour ce tutoriel, j’envisage d’installer Adobe Photoshop Elements 7. Est ce possible ? Qu’en est-il sur la base de données de Wine ?
La recherche nous fournit les élément suivants (images page suivante). Adobe Photosop Eléments 7 a été testé le 11/12/2015 par Christopher, avec la distribution Ubuntu 14.04 en 64 bits et la version Wine 1.6.2. L’installation et le fonctionnement sont correctes.


Nous utilisons Mint 17.3 – qui est basé sur Ubuntu 14.04 – et Wine version 1.6.2. Le test est récent, donc le résultat doit donc être concluant.
 Mettons notre programme fourni sur CD dans notre lecteur CD/DVD Rom. Fermons le tiroir, et quand le CD est lancé, il apparaîtra sur votre bureau.
Mettons notre programme fourni sur CD dans notre lecteur CD/DVD Rom. Fermons le tiroir, et quand le CD est lancé, il apparaîtra sur votre bureau.
Grâce au paquet ntfs-3g, installé par défaut par Mint, en cliquant dessus, nous pouvons parcourir le CD et trouver setup.exe, l’exécutable d’installation.


Lançons « Configurer Wine » et nous arrivons sur la fenêtre suivante. Dans l’onglet lecteurs, choisissons Détection automatique.

 Wine ayant détecté la présence du CD-ROM lui attribuera la lettre D comme l’aurait fait Windows. Ce qui correspond sous Linux à /media/herve (mon nom d’utilisateur)/Elements. A ce stade, nous voyons que nous pouvons parcourir le CD-ROM, mais nous n’avons pas encore l’exécutable (.exe).
Wine ayant détecté la présence du CD-ROM lui attribuera la lettre D comme l’aurait fait Windows. Ce qui correspond sous Linux à /media/herve (mon nom d’utilisateur)/Elements. A ce stade, nous voyons que nous pouvons parcourir le CD-ROM, mais nous n’avons pas encore l’exécutable (.exe).
Nous savons qu’Adobe Photoshop Eléments 7 fonctionne avec Windows XP. Pour cela, allons sur l’onglet Applications et en bas de la fenêtre, précisons la version de Windows. Ici la version proposée par défaut (Windows XP) est celle qu’il nous faut. Nous la laissons inchangée ; mais si ce n’était pas le cas, en cliquant sur la flèche (à côté de Windows XP), vous verrions les autres versions de Windows que nous pourrions choisir.
Nota important : la version Wine 1.6.2 connaît les versions de Windows de la 2.0 à la 8 ; tandis que la version Wine 1.8 commence à Windows XP pour finir à Windows 10. Ceci explique à mon avis pourquoi des programmes Windows fonctionne dans une version de Wine et pas dans l’autre.

 Adobe Photoshop Eléments 7 fonctionne avec Windows XP, lequel est une version commune à Wine 1.6.2 et à 1.8 ; il fonctionne donc dans les 2 versions de Wine ? Oui.
Adobe Photoshop Eléments 7 fonctionne avec Windows XP, lequel est une version commune à Wine 1.6.2 et à 1.8 ; il fonctionne donc dans les 2 versions de Wine ? Oui.
Donc dans le cas de très vieux logiciels, il faudra utiliser la version 1.6.2.
Partons à la recherche de l’exécutable d’installation, en remontant dans l’arborescence d’installation tout d’abord juqu’à /, puis en redescendant ensuite juqu’à /media/herve/Elements. Il s’agit de setup.exe.


Une fois l’exécutable d’installation trouvé, vous repassez en mode graphique, à nouveau vous vous positionnez sur setup.exe et vous faites un clic droit. Dans la fenêtre qui s’ouvre, choisissez Ouvrir avec ; dans la fenêtre qui s’ouvre, choisissez Wine – chargeur de programme Windows

Un double clic et la procédure débute et va s’exécuter correctement jusqu’à la fin. Lors de l’installation, il faut rentrer la clé de licence (comme sous Windows).



Vous trouverez maintenant le programme Adobe Photoshop Elements 7 dans liste des applications installés dans Wine, et avec une icône sur la bureau. En cliquant sur l’une ou l’autre, Adobe Photoshop Elements 7 se lancera. Installation finie et fonctionnelle.
Si vous préférez que le lanceur soit dans le tableau de bord, faites un clic droit et dans la fenêtre qui s’ouvre, sélectionnez Ajoutez au tableau de bord. Vous voulez une icône sur le bureau ou l’ajouter aux favoris ? Sélectionnez l’option qui vous convient.
Supposons maintenant que nous voulions désinstaller le programme Adobe Photoshop Elements 7. Comment faire ?
Allez sur Wine et sélectionner désinstaller le logiciel Wine. Dans la fenêtre qui s’ouvre, vous le trouverez. Vous le sélectionnez et vous appuyez sur le bouton supprimer .
D) Winetricks
Winetricks est un petit script d’aide au téléchargement et à l’installation de programmes Windows, ainsi que des DDL nécessaires pour exécuter certains programmes sous Wine.
Pour télécharger et installer des logiciels, exécuter Winetricks depuis le terminal en tapant : $ sudo winetricks
Notez que le préfixe actuel de Winetricks est le répertoire personnel de l’utilisateur (c’est à dire /home/user/.wine). Donc, tout ce que vous installez, va aller dans ce répertoire.
Winetricks va vous poser une question afin d’aider au développement de ses scripts, en soumettant des rapports statistiques. Il suffit de cliquer sur ‘Oui’ pour poursuivre l’installation. Si vous ne voulez pas envoyer des rapports à Winetricks, le plus simple pour arrêter ces envois est de taper : ‘winetricks -optout’
Ensuite, sélectionnez « Installer une DLL de Windows ou un programme,
Sélectionnez le logiciel que vous souhaitez installer. Disons que je voudrais installer Internet Explorer 6.
Winetricks ouvre une fenêtre pour télécharger et installer automatiquement le logiciel que vous sélectionnez dans la liste. Une fois le téléchargement et l’installation terminée, il démarre automatiquement le programme.
Vous pouvez également démarrer le programme en en spécifiant le chemin complet.
$ sudo wine ‘C:\Program Files\Internet Explorer\iexplore’
Désinstallation du logiciel Windows à l’aide de Winetricks
Si vous souhaitez désinstaller Internet Explorer avec Winetricks, il suffit de taper la commande suivante qui supprimera complètement le programme. Vous supprimerez aussi directement le répertoire du programme à partir du répertoire .wine comme indiqué ci-dessous.
$ sudo rm -rf .wine/drive_c/Programe\ Files/Internet\ Explorer/
Désinstallation de Wine et de Winetricks
Enfin, vous pouvez enlever complètement Wine en utilisant la commande suivante.
$ sudo apt-get remove wine1.6 winetricks
E) Installation d’autres logiciels
 Pour les principaux logiciels Microsoft essayés que je possède et dont j’ai la licence (Suite Microsoft Office 2003), la procédure se lance et se bloque tout de suite avec un message disant que l’installation est impossible. Probablement une forme de protection mise en œuvre car ces logiciels ont été installés maintes fois sur mes différents PC.
Pour les principaux logiciels Microsoft essayés que je possède et dont j’ai la licence (Suite Microsoft Office 2003), la procédure se lance et se bloque tout de suite avec un message disant que l’installation est impossible. Probablement une forme de protection mise en œuvre car ces logiciels ont été installés maintes fois sur mes différents PC.
Pour Windows XP Version 3, la procédure permet de lancer l’installation de XP, mais le blocage intervient vite avec le message « Aucune partition système n’a été trouvée. Le programme ne peut continuer »
Pour Windows 7 Edition Familiale Premium, le message est similaire.
Je disposais de 2 CD de Microsoft Money (1 version 2001 et 1 version 2004). La version 2001 peut s’installer avec Windows 95, 98, Millenium et pour la 2004 c’est avec 98, Millenium et XP. La base de données Wine ne fournit pas d’indications sur la version 2001 ; la version 2004 a été installée avec la version de Wine 1.4.1
J’ai réussi l’installation de la 2001, mais elle n’est pas fonctionnelle car comme la 2004, elle réclame l’installation préalable d’Internet Explorer 6. Je n’ai pas essayé d’aller plus loin en procédant à la mise en place d’Internet Explorer 6.


Le logiciel de sauvegarde de K7 vidéo de Magix version 3 est censé fonctionner avec Windows XP, Vista et 7. C’est effectivement le cas avec Wine 1.6.2 en suivant la procédure C ci-dessus. Notez que la version que connaît la base de données de WineHQ est très ancienne (1.1.31).
Par ailleurs, ce logiciel nécessite d’être dans la version de Windows avec laquelle il a été installé, c’est à dire Windows XP. Sinon vous aurez un message d’erreur.

Le logiciel JetCad Pro de Micro Applications est la transposition française du logiciel de dessin 2D Intellicad, lui même fortement inspiré par Autocad. La base de données de WineHQ le connaît mais il a été testé avec une version très ancienne (0.9.47.)


La première installation que j’ai faite selon ce que j’ai expliqué s’est passé sans problèmes mais ne fonctionnait pas en version 1.6.2 avec Windows XP. Je l’ai refaite en laissant Wine remplacer XP par paramètres globaux ; alors tout fonctionne correctement. (Voir images suivantes)


Le logiciel de la Macif sur le contrat Habitation s’installe selon la procédure C ; il faut attendre pour que Wine trouve l’exécutable. Après je suppose que c’est OK, n’ayant pas les codes identifiants.
Le logiciel de généalogie Hérédis 2014 est censé fonctionner avec Windows XP, 7 et 8.


C’est effectivement le cas avec Wine 1.6.2 en suivant la procédure C ci-dessus. Notez que la version que connaît la base de données de WineHQ est ancienne (2010) et a été testée avec Mandriva.
F) Dernières versions de Wine
L’équipe de Wine a récemment annoncé une nouvelle version de développement (Wine 1.9). Chaque nouvelle version apporte le support de nouvelles applications et de jeux, ce qui rend Wine de plus en plus connu et populaire et en fait l’outil que devrait avoir chaque utilisateur qui veut exécuter un logiciel basé sur Windows dans une plate-forme Linux, est-il dit sur le site.
Pour les systèmes basés sur Ubuntu, vous pouvez facilement installer la dernière version de développement de Wine en utilisant la PPA officielle à l’adresse suivante.
http://wiki.winehq.org/Ubuntu
Ouvrez un terminal et exécutez les commandes suivantes.
Si votre système est en 64 bits, mettez en place – si vous ne l’avez pas déjà fait – une version 32 bits.
sudo dpkg –add-architecture i386
Puis ajoutez le dépôt de paquets
sudo add-apt-repository ppa:wine/wine-builds
Mettez à jour vos paquets
sudo apt-get update
Puis installez Wine
sudo apt-get install –install-recommends winehq-devel
Version Wine v4 au 29/12/2015